Amazon Cloud Drive Mac Photos App
When it comes to sharing and storing, cloud is a huge asset. There's an abundance of cloud drives — Google Drive, Microsoft OneDrive, Dropbox, Amazon S3 — to help us safely store important video files, documents, photos, and more. And if you mount cloud storage as local drive, you can extend its power on your computer even more.
How to mount cloud storages as local drives
Even if you're connecting external cloud drives, you can absolutely own them and access cloud storage as a local drive. Connect, see what's on your cloud, share with friends and collaborate—it gets easier if you have some extra storage. You can use both manual and automated ways to sync your remote drives.
For every remote drive, there's a recipe on how to add and use storage. Plus, you can install software that will help you get access to any drive right from Finder. The CloudMounter app is a good choice, which will allow you to work with files stored online in the same manner as the local files on your computer. The app makes it easier to do things like move files between the cloud storage apps without needing to manually copy the files to your computer first. Your content is securely encrypted and you can set up SSH File Transfer Protocol (SFTP) to mount remote SFTP drives. Everyone is happy.
To import photos from iPhoto, open 'Amazon Cloud Drive' app on your Mac. Click the Cloud Drive menu bar and select 'Import from iPhoto' option. Now you can select multiple iPhoto albums sorted by events. When you select events from iPhoto, Amazon Cloud Drive Desktop app seamlessly uploads photos to your account. You can also upload photos to. Download the latest version of Amazon Photos for Mac - Back up photos, videos, and more (was Amazon Cloud Drive). Read 20 user reviews of Amazon Photos on MacUpdate. 2016 the Amazon (Cloud) Drive desktop app for Mac does have sync functionality similar to Google Drive and Dropbox where a particular folder in the users home directory is kept in. Amazon Photo Apps: Prime members get unlimited, full-resolution photo storage, plus 5 GB video storage.All other customers get 5 GB photo and video storage. The Amazon Photos app is available on iOS, Android, and Google Play, and available on the App Store for iPhone and iPad. Amazon Drive lets you free up space on your phone, tablet, and computer, by backing up all of your documents to one secure place. Sign in to Amazon Drive on the web, or through the free iOS and Android apps, and save, share, organize, and store all of your stuff.
Add your cloud drive to Finder
Download Setapp and get an easy way to mount your network drives and manage external storage from Finder.
How to map Google Drive
While Google Drive integrates with tons of other services created by Google, it expands your file management flexibility. Here's all you need to know about how to sync Google Drive and make the most out of its functionality.
Mount Google cloud storage as fast network drive
You can add Google Drive to Finder by default by going into your Applications folder and launching Google Drive. You will need to enter your login details for your Google account to sign in. The beauty of Google Drive is that you can connect both personal and team accounts — zero limitations. Map a Team Drive if you're working on files collectively with your team, map specific drives as a drive letter, and configure folders with ease.
For more functionality, connect your FTP Google Drive account to your local drive with CloudMounter to have better access to your documents, spreadsheets, and presentations. Once you link your account on your computer, you'll be able to open or move files directly from Mac's Finder as if they were a part of your local drive.
How to add Google Drive to Finder:
- Open the CloudMounter app by clicking on New Drive
- Click on the Google Drive link in the Connections window
- Enter your Google Drive login details
- Click Mount
- You'll see your Google Drive appear in your Finder along with your computer's hard drive
- Click on the Google Drive folder to see all the files from your Google Drive
To open a file from your Google Drive in your Finder, use the drop-down menu to click View on google.drive.com to have the file open on your browser.
Drive File Stream, Backup & Sync: The superpowers of Google Drive
To simplify your storage management, you can use Drive File System — a valuable Google Drive desktop shortcut. This allows you to access storage via a handy app that you can download on Google Drive Help. With Drive File System you can manage content just as you do on a local drive:
- Save shared drives or separate files offline.
- Flexibly manage document access permissions.
- Track changes to your Google docs in a real time.
- Switch between your Google Drive accounts.
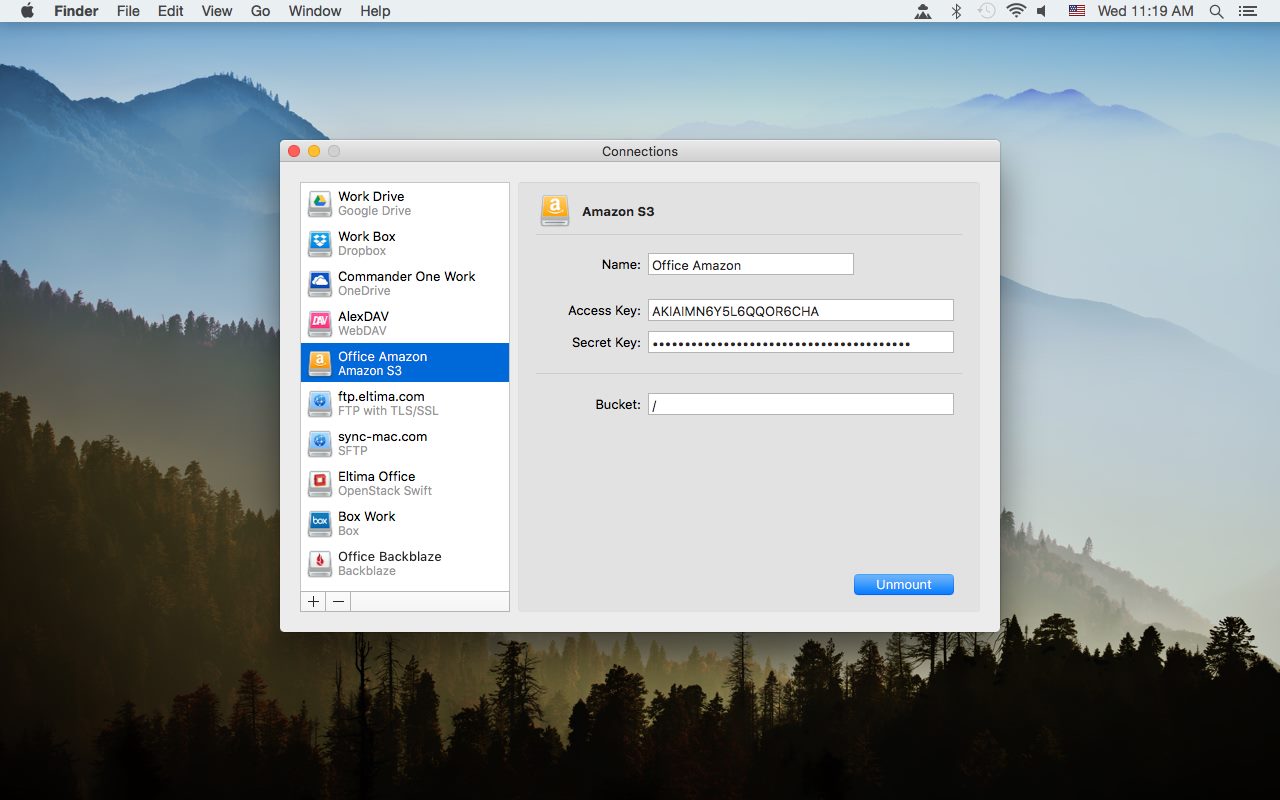
Basically, Drive File Stream is like an additional hard drive that gives you more space for docs without draining your storage.
Backup & Sync is another asset of Google Drive which you'll probably need if you want to sync folders. Just as Dropbox, it allows to back up files from computer to the cloud keeping your data synced. It also works with sharing files across computers.
Before you decide to embrace Google Drive's apps, consider there are limitations like the following:
- Google Drive provides 15GB of free storage, so you have to pay if you need more.
- Backup & Sync is no longer supported on macOS before 10.10.
- If you have multiple doc revisions, they will be available online. On your computer, you'll be able to access the latest version only.
- Files shared with you don't affect your storage.
You can use Google Drive offline with ease and if you don't have an internet connection, you can still access your files on a Mac.
Mounting Dropbox on Mac
Dropbox is one of the most popular alternatives, offering 2 GB of free storage and 1 TB for $9.99 per month with a pro plan. Here's how you expand your drive on Mac with Dropbox:
- Download Dropbox from the official website and install the app—it should appear in your menu bar.
- Sign in to your Dropbox account (if you have one) or sign up to complete the registration.
- Open your Dropbox folder and provide a password.
- Use the Dropbox folder to store files, just as any other folder on your Mac.
By connecting your Dropbox account to Finder with CloudMounter, you'll have your Dropbox files within reach from your local computer drive in case you want to open, move, share, delete, or make any other file manipulations. Once you set up your Dropbox account with CloudMounter, you'll be able to link multiple Dropbox accounts and you won't need to have dropbox.app installed on your computer.
Here's how to add Dropbox to Finder:
- Open the CloudMounter app by clicking on New Drive
- Click on the Dropbox link in the pop up window
- Enter your Dropbox account log in details
- Click Mount
- You'll see your Dropbox file appear in the Finder
- Click on the Dropbox folder to see all the files in your Dropbox account
- To share a file or directory from your Dropbox, click on Copy Dropbox Link
In addition to the basics of using Dropbox on your Mac, there are many features that make the most of the service to keep your files safe.
How to mount Amazon Cloud Drive on a Mac
If you go with Amazon Cloud Drive as an additional source of storage, here's how to mount it on macOS:
- Create an Amazon account if you don't have one and sign in.
- For an easy access from desktop, download an Amazon Cloud Drive app.
- Access cloud drive website from the menu bar icon (will be added once the installation is complete).
To save files in Amazon Cloud Drive, drag and drop or add via the upload button. Unlike Google Drive and Dropbox, the drive window is not available from desktop, so you'll have to access the website. Another problem with Amazon Cloud Drive is that it doesn't offer any free storage. On the other hand, it's a great deal if you need unlimited storage—with Amazon, it will cost you $11.99 for photos and $59.99 for everything annually.
You can use your Amazon Cloud Drive to manage and access files within your computer's Finder. To do that launch CloudMounter app. Once connected, you'll be able to easily share a file in your Amazon Cloud Drive by copying the HTTP or Torrent link directly from the Finder. It's also possible to make any Amazon Cloud bucket private or public from the Finder menu.
- In a new connection box, click on Amazon S3
- Enter a connection name of your choosing
- Enter the Access Key and Secret Key
- Add your Server endpoint
- Add a bucket name or use / to indicate a root directory
- Click Mount
How to add iCloud Drive to Finder
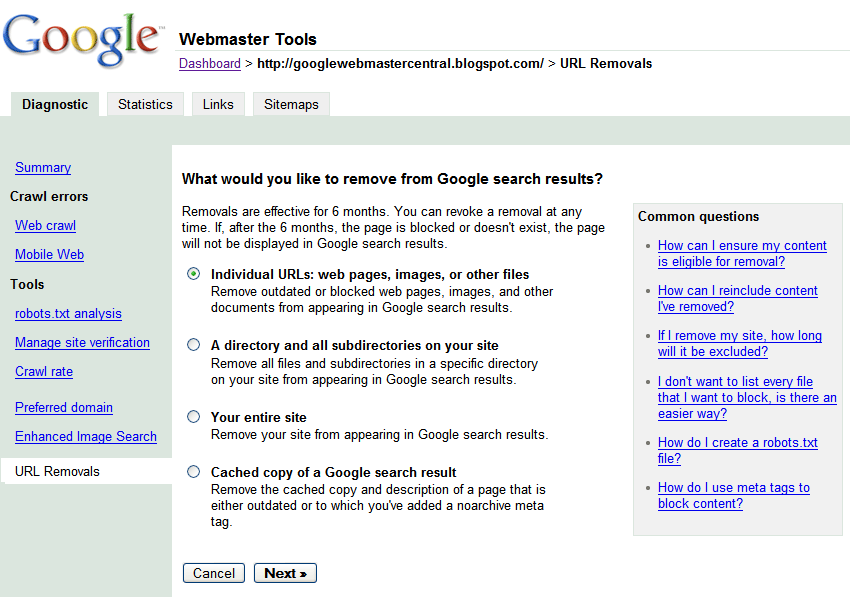
To find files that you've downloaded or uploaded using Apple's cloud storage system, you can access your iCloud Drive from a browser window or directly on the Finder. You don't need an external app to find your iCloud Drive on your Mac — it should already be built-in to your finder.
- Open the Finder on your Mac
- Locate your iCloud Drive icon on the sidebar
How to mount OneDrive as a network drive
Mounting Microsoft's OneDrive is easy on Windows—but if you want to access OneDrive on macOS, there's no native support for it. Luckily, you can mount with Cloudmounter. Just as any other external cloud storage service, OneDrive will be added to Finder:
Amazon Drive App For Mac
- Open the CloudMounter app by clicking on New Drive
- Click on the OneDrive link in the pop up window
- Enter your Microsoft account log in details
- Click Mount
- You'll see your OneDrive file appear in the Finder
Mount FTP as drive and connect SFTP server to Finder
If you want to connect a storage device to a server, instead of a computer, you'll have to map a network Drive. CloudMounter provides several easy options on mounting remote FTP and SFTP servers from the app:
- Open the CloudMounter app and select the connection method (FTP, FTP with TLS/SSL, FTP with Implicit SCL, or SFTP)
- Type the connection name as well as specify server's address and port (19 for FTP or FTP with TLS/SSL, 990 for FTP with Implicit SCL, and 22 for SFTP)
- Enter your login details or choose Anonymous login if you don't have an account
- Choose the connection mode and remote path
- Click Mount
How to manage your files more effectively
To make the most out of CloudMounter, use it in combination with file management software. Although Finder is definitely a must-have, the workflow you get with Apple's default file manager is pretty basic. For instance, it doesn't allow to rename multiple files at once. Neither is it a handy tool if you need to check free storage for cloud drives you use.
There are at least two alternatives that can expand CloudMounter's functionality in the ways that Finder can't. Both will work CloudMounter if you use it for mapping cloud storage.
Forklift is one of the most advanced file manager apps that can help you manage your files more effectively. Once you connect your external cloud storage solutions to your local drive, you can use this robust file manager to help sort and access your files. Here's how you can professionally manage your files using Forklift:
- Access and manage files quickly and remotely by connecting to SFTP, FTP, Amazon S3, Google Drive across networks
- The Forklift Mini on your menu bar allows you to mount and upload files even if Forklift isn't running
- Find and synchronize new, duplicate, or modified files
- Play audio and video files or look at previews of images and PDFs on local and remote drives within the Forklift app
- Rename a large number of files at the same time
Another great app that can substitute Finder is DCommander. DCommander is a robust dual-pane file manager that offers a split screen view of the files you're working with. Here's why you should consider dropping Finder and switch to DCommander:
- Copy files faster with DCommander's advanced copying mechanism
- Visualize your files more effectively with a dual-panel window
- Drag and drop your files between panels or to external applications
- Find specific files that Spotlight may have missed
- View Google Spreadsheets via Dropbox
Use this power app combo to access the cloud through Finder
There are tools that allow you to access cloud-stored files directly in your local computer file finder without having to individually access each separate cloud storage service through a web browser. Mac storage managers such as the CloudMounter make it easy to bring all your external cloud storage services together from the cloud into your computer's Finder.
Try all these apps for free
Get a huge set of top apps for keeping your Mac in shape. Best utilities in one pack, give it a go!
The secret to managing multiple cloud storage devices is to bring them all in one place on your computer with the combination of apps mentioned, all of which are available for a free trial on Setapp, a collection of over 150 high-quality Mac apps across all categories.
Meantime, prepare for all the awesome things you can do with Setapp.
Read onSign Up
When it comes to cloud backup, Amazon knows its stuff. AWS and S3 are some of the most reliable names out there. But till now, its cloud prowess has mostly been limited to developers and companies. Amazon never really had a compelling cloud backup product for consumers.
With the newly launched Amazon Cloud Drive, it plans on changing that. But don’t let the “Drive” and “Cloud” in the name fool you. It’s not like Google Drive or iCloud Drive. It doesn’t have collaboration tools or even two-way sync.
So what is it exactly? And why is it so cheap? Are we looking at another case of too cheap to be any good? Read on to find out.
What Exactly Is Amazon Cloud Drive?
I’ve said this many times at Guiding Tech: “The cloud is a mystery”. It’s kind of becoming my catch phrase.
Amazon Cloud Drive is no different. Cloud Drive has two plans – “Unlimited Photos” and “Unlimited Everything” (both come with a gracious 3-month trial period). The problem is that the website doesn’t do a good job of conveying what exactly it is that you get. And the language they use makes you believe it’s just like any other cloud storage service. It’s not.
Unlike Dropbox or Google Drive, Amazon Cloud Drive doesn’t have two-way sync or a full-fledged desktop client. There doesn’t seem to be any kind of version control.
And here’s the biggie – you can’t assign a folder to Amazon Cloud Drive on your Mac/Windows and have everything in that folder sync seamlessly to the cloud and to your other device. Come on guys – this is cloud sync 101.
What it Can Do
Amazon Photos App For Macbook
So the Unlimited Plans actually are unlimited. For a dollar a month, you can get the Unlimited Photos plan. This allows you to automatically back up any photo from your phone to Amazon Cloud Drive. Plus any photo you choose to upload using desktop apps or the website.
Unlimited photo backup for just a dollar a month is an awesome deal – I’ll give you that.
Unlimited Everything is the tricky part. It’s 60 dollars a year – or 5 dollars a month where you can upload any kind of file – music, video, documents – anything you want.
But it doesn’t have a large app library like Dropbox (here’s Cloud Drive’s meager app library). It doesn’t have a document suite like Google Drive, nor does it have awesome plugins support.
Should You Use It?
The problem with Cloud Drive is that it’s just not good enough. It can’t replace Google Drive or Dropbox for you. The most it can do is be the place where you dump all your files for safe keeping. And it can’t even do that well.
Services like Backblaze offer unlimited backup for $5 a month and they have awesome Mac and mobile apps where they automatically backup all your files, keep an eye on changes, upload them, let you restore any file from anywhere, and more. There’s nothing of the sort with Cloud Drive. If you want to upload files, you’ll need to do it manually – every time.
I think the dollar a month photo backup service is really good. Yes, Flickr gives you kind of the same features but it’s limited to 1 TB for free – honestly, that’s more than enough for most people. Cloud Drive does have a web interface where you can edit files, move them around and more. This can help you manage your photo storage better.
I can’t recommend Amazon’s Unlimited Everything plan to anyone in good conscience. Yes, it’s cheap but then so is Backblaze, which is better.
And I’m sure most of what’s eating your Dropbox storage is photos. If you effectively take that out of the equation, you can use Dropbox/Google Drive/iCloud Drive for documents without any problems. Think about it.
Do You Think Amazon Has a Shot?
I think Amazon’s cloud infrastructure is epic. Yet they’re lacking in consumer-facing products. They don’t even seem to know what the people want and how to deliver it to them. It’s a basic thing and without doing that, they’re not going anywhere.
Will Amazon realize its mistake? Will Dropbox/Google drop their cloud storage prices in response? Is “the cloud” just a fad that’s not going to last for more than 18 months?
All this and more next time, on Guiding Tech.
The above article may contain affiliate links which help support Guiding Tech. However, it does not affect our editorial integrity. The content remains unbiased and authentic.Also See#backup #cloud
Did You Know
Netflix is older than Google. Netflix was launched in 1997 while Google was launched in 1998.