App Uninstall Mac Os X
- Use Uninstaller Files to Remove Mac Apps. There are some Mac app developers, they provide uninstaller files to uninstall the apps from Mac completely. These uninstaller apps will perform the job pretty clean and fast. These apps will delete the Mac apps and clean all the cache files when going through the uninstallation process.
- The uninstallation of apps from a Mac OS X is significantly diverse from the process followed in a machine running on Microsoft Windows. Majority of the Mac OS X applications, which end in.app, such as iTunes and Safari are referred to as App Bundles. Applications with Installers and Uninstallers. Third Party Uninstallation Programs.
- See Also: How To Force Quit Mac Apps In Mac OS X? But in the Mac OS X computer, the uninstall process is simpler. You just need to select the Application that you want to remove (from the Desktop or Finder Applications). Next, right-click on the application icon Move to Trash. Or you can also delete it by dragging the program icon and drop.
- Oct 29, 2019 If you want to uninstall programs on Mac, and remove the apps you got from the Mac App Store, follow the steps listed below: Find the Launchpad in the Dock and click on it Choose the app you want to uninstall and hold its icon.
- Uninstall Apps Using the Trash Can. The easiest way to uninstall an app or program from your Mac is by using the trash can located on the Dock. Drag the application from wherever it is located on your Mac and drop it on the trash can. When you empty the trash, the application is deleted.
Most apps in Mac OS X can be uninstalled easily by dragging them into the Trash from the /Applications/ folder, and many others come with accompanying uninstall applications that will clean house and completely remove the apps too. Additionally, there are third party utilities for Mac OS that can make total removal of apps as simple as drag.
Like on a PC, most of your Mac’s software lives in the same place on your computer. Unlike on Windows, however, uninstalling apps isn’t done by the computer, it’s something you need to do on your own – but don’t worry, it’s pretty easy! Here’s how to uninstall apps on Mac.
First, to explain why apps work a little differently on the Mac vs the PC / Windows, we have to talk about how software works (bear with me – it’s not as scary as it sounds).
What is a dependency?
When someone makes a new piece of software, they generally don’t write every last bit of it themselves. Instead, they rely on bits of code written by someone else, especially when it comes to how your app works with your computer or some other piece of hardware (like a mouse or keyboard). Anything that isn’t part of an app, but the app requires it to run, we can call a dependency.
Think of it like writing down a recipe for a sandwich. You’re probably going to tell someone that they need bread, but you aren’t going to tell them how to make (or buy) bread. You could make bread from scratch, but it’s more simpler and more consistent to user bread that’s already made. In that way, you can think of the bread as a dependency for the sandwich.
When you install an application on Windows, it often doesn’t include the necessary dependencies to run. This is why when you want to install a new piece of software on your PC, you download something called an installer, and that takes care of looking for dependencies and putting files where they need to go (it’ll often put a link in your Start menu or desktop, too).
Most apps on your Mac, by contrast, include all the dependencies and everything they need to run along with the app itself. That’s why when you want to install a new app on your Mac, it’s often just a matter of dragging an icon into your Applications folder. All you do is copy the app over, and it’s installed. There are a lot of differences between Mac OS X and Windows, but this is a big one.
That’s well and good, but how do I uninstall apps on my Mac?
In the last paragraph, I mentioned how you often install an app on your Mac by dragging whatever you downloaded into your Applications folder. In a very similar vein, you can uninstall those apps by dragging them to your Trash, usually located on your dock at the bottom of the screen (it looks like a trash can).
First, bring up your Applications folder. To get there, first click on your desktop, then mouse up to the top of the screen. A bar will appear. Click on the entry that says Go, and a drop-down menu will appear. You can use this menu to get to some common places on your Mac, so feel free to click around and explore. For now, though, go ahead and click on the entry that says Applications. A new window will pop up (if you’ve already got a Finder window open, it may navigate to Applications instead of having a new window open, and that’s fine) with a list of your apps.
To drag something to the Trash, just click and hold on the app you want to get rid of, and while continuing to hold the mouse or trackpad button down, drag the app to the trash can icon on the dock. Even if your dock isn’t on the screen, if you drag to where the dock is, it’ll pop up – then you can keep dragging to the Trash. Once you’re hovering over top the Trash icon, let go.
You can also delete it directly from the Applications folder without having to drag it to the trash. Just click on it to highlight the app you want to delete, then hold down your keyboard’s Command button and tap delete. You can also right-click on the app and select ‘Move to Trash.’

If you want to make sure it’s completely gone, you’ll want to empty the Trash. First, make sure there aren’t any important files you’ve accidentally deleted or (unwisely) stored in the Trash folder. Then, you can empty the Trash by right-clicking on the trash can in the dock and selecting the option that says Empty Trash.
What about the Mac App Store?
Most of the big applications you’ll download aren’t really on the Mac App Store. The reasons for this are many, but tend to focus around how Apple has really done a poor job both supporting the App Store on Mac and supporting developers who want to write apps for it. So most apps on Mac you’ll get from the internet and install / uninstall like we talked about above.
But there are a few winners in the Mac App Store, and sometimes you’ll want to uninstall them, like when you don’t need them anymore, or just need some temporary extra space on your Mac (since they’re from the App Store, you’ll be able to easily re-install them).
The uninstall process for apps you’ve installed via the Mac App Store is different from apps you might get from the internet. Instead, it’s much more like the process to delete an app from your iPhone or iPad (just hold down an icon until it wiggles, then tap the ‘x’). First, you’ll need to bring up the Launchpad screen, which is something Apple has brought to the Mac from the iPhone, and their version of the Start menu from Windows.
To open up Launchpad, you can either do a four-finger pinching motion on your trackpad, or you can just click on the rocketship logo in the dock (see above). Once Launchpad opens, you’ll see a grid of icons on your screen – it looks, unsurprisingly, like the home screen of a big iPad.
Uninstalling these apps is simple. With Launchpad open, you can either click and hold on an app until the icons start jiggling (just like the iPhone) or you simply hold down the option key, which will make the icons jiggle automatically. With the icons jiggling, find the app you want to uninstall and click on the ‘x’ in the corner. That’s all it takes; your app is gone.
There are a couple of exceptions to the rule
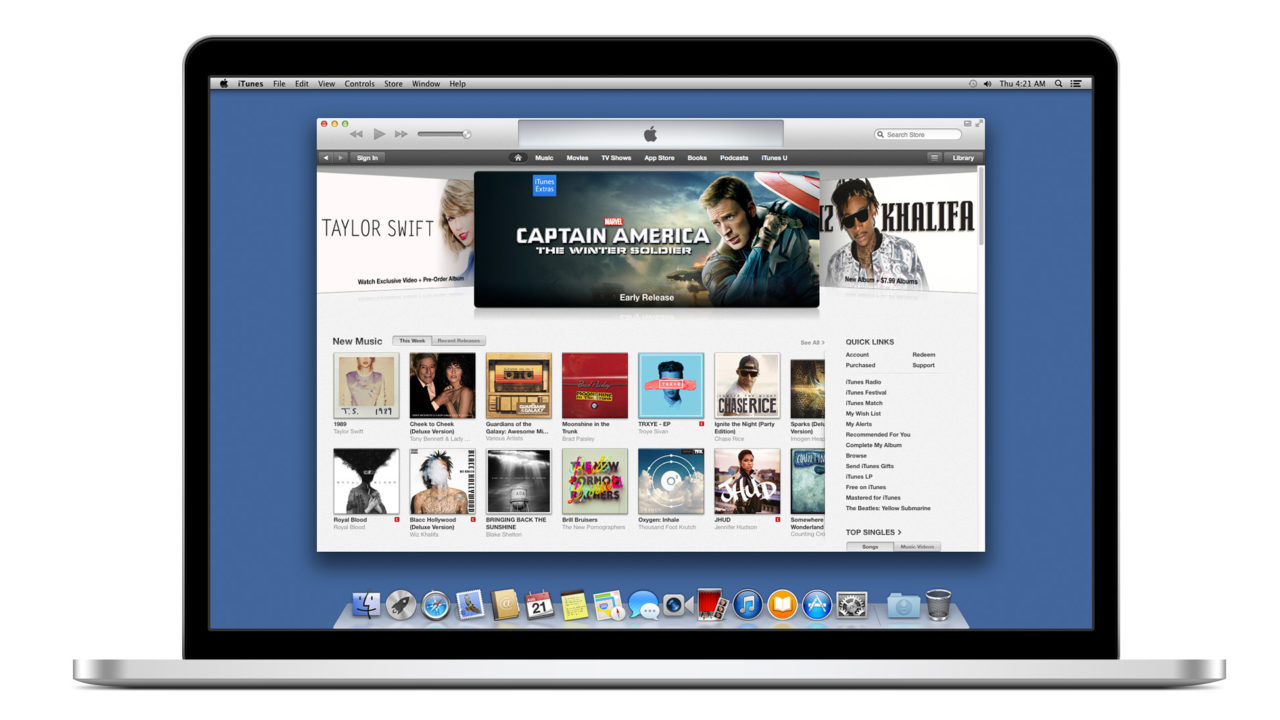
Any apps you install from the Mac App Store will cleanly uninstall if you delete them from the Launchpad screen. Apps that you download from the internet and install via an installer won’t always go happily when you drag them to the Trash.
How To Delete App From Microsoft Store
Some examples of this are big apps like Adobe Photoshop, and anything else in the Adobe Creative Cloud suite of software. So just be aware that you might want to look for an uninstaller. Double-click that, and follow the directions; it’ll save you a lot of headache later on (you can remove apps like these without using the uninstaller, for the most part, but if you ever want to reinstall, you might need to install them, remove with the uninstaller, and reinstall them a second time).
How To Uninstall Mac Os X
Related Posts
App Uninstall Mac Os X Download
If you want to start making your own GIFs and join the ranks of other…
While most people can access their email via the web these days, having a dedicated…
What is the Mac swapfile? Is it important? Can you delete it? We'll walk you through this…