Delayed Opening Of Apps On Mac
By default, the Webex Meetings installer sets up the application to start on login. This documentation will highlight how to disable this functionality on both Mac and Windows operating systems.
Stop Apps From Opening Automatically On Mac Using Dock. Follow the steps below to stop Apps from opening at Startup on your Mac, in case the app that is opening up automatically is located on the Dock of your Mac. Right-click on the App’s icon that you wish to stop from opening at startup. After right clicking on the app’s icon, a. This scenario is best for when the Finder app on your Mac is not responding or becomes inaccessible. You’ll have to operate via Terminal command to delete the preference file to fix it. Here’s a step-by-step guide: 1. Open the Terminal app. You can either do a quick Spotlight search or find the app under Applications Utilities and open it.
- Search for and open 'Cisco Webex Meetings'.
- Locate the cog wheel at the top right of the window and select 'Preferences'.
- Under the 'General' tab, deselect 'Start Cisco Webex Meetings desktop app when Windows starts'.
- Search for and open 'Cisco Webex Meetings'.
- Locate 'Cisco Webex Meetings' near the apple icon at the top left of your screen and select 'Preferences...'.
- Under the 'General' tab, deselect 'Start Cisco Webex Meetings desktop app when my computer starts'.
- Search for and open 'Task Manager' with administrative rights. (Right click and select 'Run as administrator')
- Navigate to the 'Startup' tab.
- Locate 'Cisco Webex Meetings Desktop App' and select it.
- Select 'Disable on the bottom right hand corner of the Task Manager window.
| Keywords: | webex, webex meetings,cisco, auto, start, login, mac, windowsSuggest keywords | Doc ID: | 89157 |
|---|---|---|---|
| Owner: | Keevan B. | Group: | Cisco Webex |
| Created: | 2019-01-17 15:20 CST | Updated: | 2020-04-07 10:41 CST |
| Sites: | Cisco Webex, DoIT Help Desk, DoIT Tech Store | ||
| Feedback: | 66CommentSuggest a new document | ||
Remove Windows 10 Startup Delay
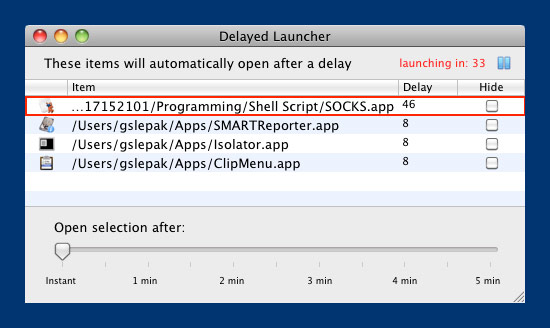
Here are the steps you need to take to edit your Windows Registry to make your PC load faster by removing Windows 10 Startup Delay:
1. Open the Windows Registry Editor by going to the Start menu or search bar and typing “regedit” and choose Run as administrator.
2. Choose Yes when prompted by the UAC (User Account Control) prompt to make administrative changes to your Windows 10 PC.
3. Browse to the following Registry Key: HKEY_CURRENT_USERSoftwareMicrosoftWindowsCurrentVersionExplorerSerialize
4. If Serialize, does not exist, create a new Key in Explorer by right clicking on Explorer: New > Key (Name the Key: Serialize).
5. Within Serialize, right-click and create a new DWORD (32-bit) value and name it StartupDelayInMSec.
Be sure the hexadecimal value is set to 0.
6. Restart your computer for the changes to take effect.
Applies to All Windows 10 Versions
Windows 10 has a feature that waits approximately ten seconds to open your startup apps when your computer turns on. The “startup delay” is meant to allow your desktop and Windows app services to finish loading, which can make the apps and services run more smoothly. However, if you have apps or services you want to start up immediately when Windows 10 starts, there is a Registry edit you can use.
This Registry edit can reduce or disable the ten second startup delay completely. Unfortunately, it applies to all startup apps; you won’t be able to apply this edit to specific startup apps. It should be noted that this Registry edit works best on a Windows 10 PC that has an SSD (solid state drive). An SSD loads programs much quicker than a traditional HDD (hard disk drives). HDDs are better suited for mass storage and you can apply this Registry edit to a Windows 10 PC with an HDD, but you might not see much of a difference in how fast your startup apps load.
Here are the steps you need to take to edit your Windows Registry to make your PC load faster:
1. Open the Windows Registry Editor by going to the Start menu or search bar and typing “regedit” and choose Run as administrator.
2. Choose Yes when prompted by the UAC (User Account Control) prompt to make administrative changes to your Windows 10 PC.
3. Browse to the following Registry Key: HKEY_CURRENT_USERSoftwareMicrosoftWindowsCurrentVersionExplorerSerialize
4. If Serialize, does not exist, create a new Key in Explorer by right clicking on Explorer: New > Key (Name the Key: Serialize).
5. Within Serialize, create a new DWORD (32-bit) value and name it StartupDelayInMSec. Be sure to set the hexadecimal value to 0. It should be set to 0 by default.
This is how StartupDelayInMSec should look in Serialize in the Registry Editor.
6. Restart your computer for the changes to take effect.
You’re all done! Windows 10 Startup Delay is removed. Again, if your Windows 10 PC has an SSD, you should see a significant boost in your startup time. With HDDs, you might still not see much, if any, speed increase in your startup times. The boot time into Windows 10 also depends on how many apps and Windows services you have enabled for startup. If you have a lot of services enabled at startup, you may still see a slight speed increase in how long it takes for Windows 10 to start.
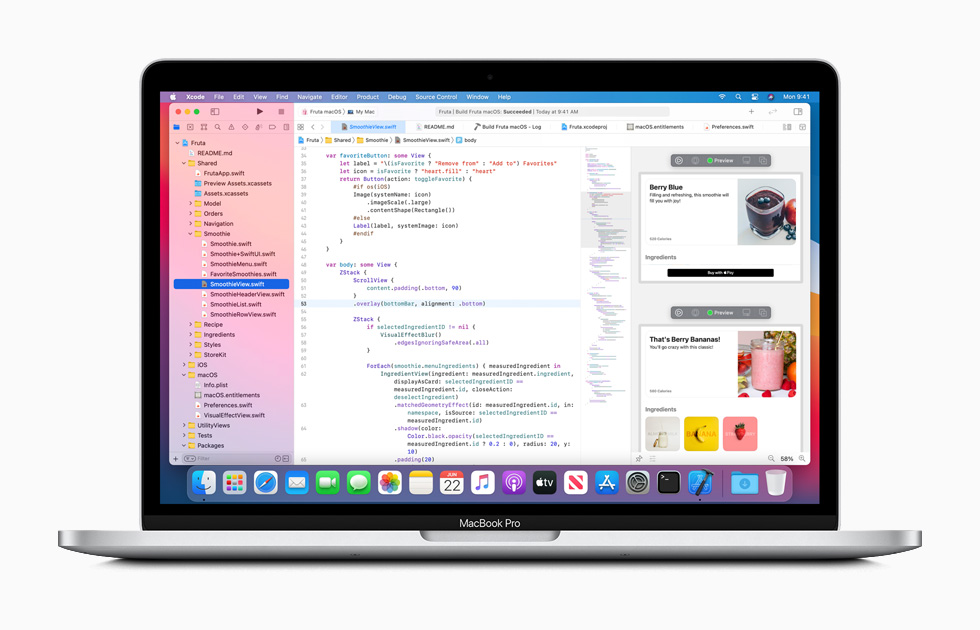
Share This Post:
Delayed Opening Of Apps On Macbook Pro
