Eos Utility App Mac
365
Eos Utility App Mac
In this video I detail out you can fix the issue of EOS Utility not recognizing your camera. Its a pretty simple solution. Created with VEGAS Pro If you are. Canon Camera Connect app not opening 2 Pegstar. EOS Utility for Mac hangs after choosing Region 5 qmanning.
Very few DSLR cameras can take shots at defined time intervals. However, this function is important for many fields of scientific research where the issue at stake is documenting processes (e.g. the growth of cells, bacteria or fungi, or the polymerisation of plastics, etc.). The free Canon Utility software offers a feature that enables time lapse shooting.
In microscopy, the camera is ideally controlled remotely via PC or Mac, as this eliminates image-degrading vibrations caused by physically pressing the shutter. At the same time, it is also more convenient and less time-consuming if the images can be checked and, where necessary, edited directly on the screen. In addition, no camera memory card is needed because the images are transferred directly to the PC and stored there.
Many scientific fields (medicine, biology, etc.) document changes. With time lapse shots it is possible to record films or capture images of motion sequences or developments at a lower image frequency than in real time over an extended period of time. They are then played back at normal speed so that changes are made visible that either would not be apparent, or would be hard to identify, in real time.
Later, the time lapse shots can be further processed (measuring, etc.).
Using the “timer shooting” function of the Canon Utility 2 software (version: 2.14.20.0) is very easy:
Clicking on the “clock” button (see the middle right image below) opens the window for the relevant settings.
Delay Setting:When should time lapse shooting start?
Shooting Interval:At what intervals should shots be taken? The intervals are set in increments of seconds, ranging from 5 seconds to 99 minutes and 59 seconds.
Shots:How many images in total should be taken? The minimum number is two.
22.12.2015
New LM Digital Adapter for:Canon EOS R6 with Canon Adapter EF-EOS R / Canon EOS R with Canon Adapter EF-EOS R / Canon EOS Ra (Astro) with Canon Adapter EF-EOS R / Canon EOS RP with Canon Adapter EF-EOS R / Canon EOS 1D X Mark III / Canon EOS 1D X Mark II / Canon EOS 1D X / Canon EOS 90D / Canon EOS 5D Mark IV / Canon EOS 6D Mark II / Canon EOS M6 Mark II / Canon EOS 250D / Canon EOS 850D / Rebel T8i / Canon EOS 6D / Canon EOS M200 / Canon EOS 5DS R ( without low-pass filter) / Canon EOS 80D / Canon EOS 5DS / Canon EOS M50 / Canon EOS 70D / Canon EOS 200D / Canon EOS 800D / Rebel T7i / Canon EOS 77D / Canon EOS 5D Mark III / Canon EOS 60D / Canon EOS 750D / Rebel T6i / Canon EOS 760D / Rebel T6s / Canon EOS 5D Mark II / Canon EOS 1D Mark IV / Canon EOS 7D Mark II /
Getting Started with ShutterCount
Identifying the connection type
ShutterCount supports three different methods to retrieve the shutter counter: direct USB and Wi-Fi / Ethernet connection (required for most Canon EOS cameras), as well as File Mode to support Nikon and Pentax cameras (and a few older Canon EOS-1 series models).
To identify which connection type your camera supports please consult the Tech Specs page. If your camera is listed under the USB section, then it can be connected via USB. If it is listed under Wi-Fi / Ethernet, then it can be connected via Wi-Fi (or Ethernet). If your camera is listed under File Mode, then you must use a picture taken with the camera to retrieve the shutter counter.
USB and Wi-Fi cameras will not work via image files, and vice-versa: File Mode can't be used on cameras that require a direct USB or Wi-Fi connection.
Connecting a camera via USB
The USB connection seems pretty easy, but there are a few gotchas we learned through the years. First, it is recommended to read your camera's user manual on how to make the connection.
Wi-Fi on the camera must be disabled when connected via USB as it blocks the USB port when enabled.
macOS Catalina 10.15.2 and later users must allow both Photos and Removable Volumes access. macOS will not let the app to communicate with USB connected cameras otherwise. In case you missed to enable these when prompted, 4.3 and later versions of the app will warn you to go to System Preferences > Security & Privacy, and on the Privacy tab enable these permissions. Photos is under Photos, but you'll find Removable Volumes under Files and Folders.
iOS 13.4 and later users must allow both Camera and Files and Folders access. iOS will not let the app to communicate with USB connected cameras otherwise. In case you missed to enable these when prompted, go to Settings > Privacy, and enable these permissions.
iPhone/iPad users will need Apple's Lightning to USB Camera Adapter or a USB-C equipped iPad. This post provides an overview of using USB connections on iOS.
Applications that connect to your camera (e.g. Kuuvik Capture, Canon EOS Utility, Capture One, Adobe Photoshop Lightroom, Apple Photos) may interfere with ShutterCount. It is recommended to quit them before launching ShutterCount.
The recommended procedure is to connect and turn on your camera first, quit any applications that might launch automatically, and finally start ShutterCount.

Additional information on connecting the camera via USB on macOS can be found in Chapter I of the free eBook Kuuvik Capture Inside Out. The process is the same for both apps.
If you are having issues, please follow the USB troubleshooting guide in the FAQ and contact our support if that doesn't help.
Connecting a camera via Wi-Fi or Ethernet
You must pair the camera with the app to make it work via Wi-Fi (either built-in or with an external transmitter), or Ethernet (for cameras and transmitters that has an Ethernet port).
You must not start any Canon software: neither EOS Utility on your Mac/PC nor Canon's mobile application. They are not needed and will interfere with ShutterCount. You must pair your camera directly with ShutterCount.
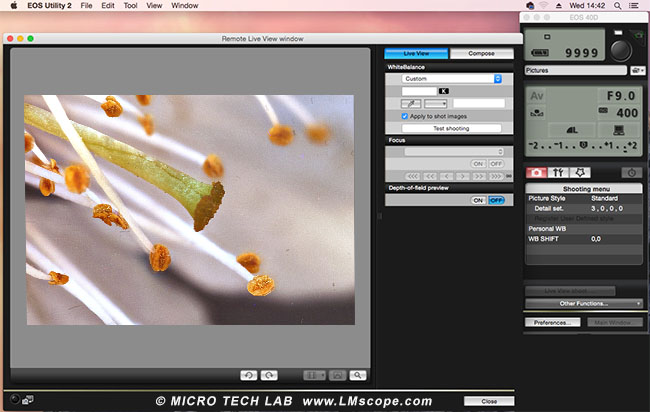
It can't be stressed enough that you must do the pairing in EOS Utilityconnection mode (not to be confused with the similarly named desktop app). It will not work otherwise. The Wrong Connection Mode message indicates that you did not choose EOS Utility mode on the camera.
On a Mac
- Start ShutterCount, click Wi-Fi and Ethernet Pairing... on the ShutterCount menu. This is the only thing you need to do on the Mac.
- Do the pairing process on the camera as if you would pair it to EOS Utility (described in detail in the camera's user manual). The camera will think that ShutterCount is EOS Utility.
On iPhone / iPad
Eos Utility Mac Catalina
- Start ShutterCount Mobile, tap the Connect button, and New Camera Pairing... This is the only thing you need to do on the iPhone or iPad.
- Do the pairing process on the camera as if you would pair it to EOS Utility (described in detail in the camera's user manual). The camera will think that ShutterCount Mobile is EOS Utility.
It is recommended to connect your device running ShutterCount and camera to the same existing (Wi-Fi or Ethernet) network. Please refer to Laszlo's article, Canon Wi-Fi Pairing for Beginners, for step-by-step instructions.
Most Canon cameras only capable of connecting to 2.4GHz networks. If your router is configured to work only in the 5GHz band, the connection will not work. You must enable the 2.4GHz band.
Some VPN apps block local network communication, especially when Camera access point mode is used. So it is recommended to disable VPN apps, or add your local Wi-Fi to their exception/trusted network list.
The following videos (on our YouTube channel) show how pairing on an iPhone is done with different cameras (including built-in wireless as well as optional Wi-Fi accessories).
Additional information on connecting the camera via Wi-Fi on macOS can be found in the Wi-Fi and Ethernet section in Chapter I of the free eBook Kuuvik Capture Inside Out. The process is the same for both apps.
If you are having issues, please follow the Wi-Fi / Ethernet troubleshooting guide in the FAQ and contact our support if that doesn't help.
Using File Mode
For File Mode you need to take a picture with your camera first. It can be in any format the camera supports, be it JPG or its native raw format (DNG, NEF or PEF). But you can use only original files, created in-camera. No edited files, or DNGs converted with Adobe DNG Converter.
The history log for your camera will include the image's creation date as the date of reading, so you can safely use older images if you would like to build your history from existing images.
On a Mac
You have two options to bring the file into ShutterCount: scan the memory card or open the file directly.
The simplest and easiest way is to put the memory card containing the image into a card reader connected to your Mac (the built-in SD card reader can be used), then either drag&drop the memory card's icon from your Desktop onto ShutterCount, or choose the Scan Memory Card... item in ShutterCount's File menu, then choose the memory card in the open dialog. ShutterCount will find and use the image with the latest date/time on the card.
Optionally you can open an image file directly: drag&drop the file onto ShutterCount, or use File > Open... to open it.
You must use a memory card, ShutterCount can't read the file from the camera directly.
For more information on File Mode on a Mac, please read Laszlo's post.
On iPhone / iPad
ShutterCount opens the original image from Photos, so you have to import it to Photos first. You can connect your camera or a memory card reader via the Lightning to USB Camera Adapter or direct USB connection on iPad Pro 11' and iPad Pro 12.9' 3rd Generation. Once connected, Photos will ask which images to import. When finished, it's time to move over to ShutterCount.
Do not use Nikon's Wireless Mobile Utility app to get the image onto your iPhone/iPad as it strips shutter count information (along with other metadata) from the files.
In ShutterCount tap Connect, then tap Open Photo... and select the image you just imported. If the image happens to be in your iCloud Photo Library for some reason, ShutterCount will download it before doing the reading.
For more information on File Mode on iPhone/iPad, please read Laszlo's post.
More Information
Laszlo's posts and articles provide in-depth information about ShutterCount. We recommend to read the following ones to get the most out of the app.
- ShutterCount 4.4 Brings USB Connections to iOS - An overview of how to use USB connections on iOS
- What's New in ShutterCount 4.0 - Information about the copyright template, and the 'Another app is also using the camera' message
- ShutterCount Mobile 3.5 : File Mode - File Mode on iOS (for Nikon and Pentax cameras)
- ShutterCount 3.4 Supports the EOS R - The 1000 counter increment information applies to ALL recently released Canon cameras
- Canon Wi-Fi Pairing for Beginners - A must read for anyone planning to do Wi-Fi pairing
- ShutterCount 3.3 Released - Information on connection mode error messages
- ShutterCount 3.2 Released - Information on the Usage Meter and the 'Include live view count' option
- File Mode in ShutterCount 3 - File Mode on macOS (for Nikon and Pentax cameras)
- ShutterCount Supports New Canons and More - Describes live view counters and the Distribution Chart
Kuuvik Capture is the leading Canon EOS remote control app for the Mac and iPad with focus peaking, RAW histogram, exposure sequence automation, and the world's first multi-point split live view. Learn more ▸ |