Fullscreen App On Mac
No matter what size screen you have on (or for) your Mac, knowing how to get into and out of full screen mode for your apps is a productivity hack you’ll wish you'd known much sooner.
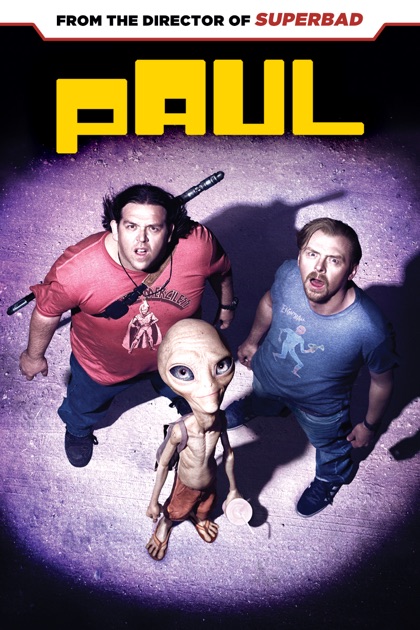
Hold down the Option (Alt) key on your keyboard when you click the green maximize button. The window will then zoom the OLD way - i.e., it will not go into full-screen mode. Use a free, third-party app called BetterTouchTool. One thing you need to learn as a Mac user is that you don't 'maximise' windows, you 'zoom' them. And from Yosemite onwards, zoom has been put on the back-burner in favour of Full Screen.
Even with the largest external monitors – often 32-inch – we find ourselves putting apps in full screen on Mac to focus; multiple desktops or monitors really turn your workstation into a productivity hub.
But even if you’re mobile or use your MacBook’s built-in screen, full screen mode is amazing. Here, we’ll show you how to enter full screen mode, how to exit full screen, and showcase some apps that make full screen and using multiple apps on one screen much easier, and better.
How to Go Full Screen on a Mac
There are a few ways to go full screen for Mac apps:
- In an app’s window, click the green button on the top left
- While using an app, press Command + Control + F
- In the app’s menu, select “View,” then choose “Enter Full Screen” from the drop-down menu
Now you know how to full screen on Mac! The Mac full screen shortcut is an excellent option if you’re using word or another text editor and don’t want to fuss with a trackpad or mouse. Keep in mind not all apps are great in full screen, but we’ll discuss how to handle that shortly.
How to Exit Full Screen on a Mac
The method to exit full screen Mac is also simple. If you’re asking yourself “how do i get out of fullscreen mode?” here’s are your options – and they’re mostly the same as entering full screen:
- In an app’s window, click the green button on the top left
- While using an app, press Command + Control + F
- In the app’s menu, select “View,” then choose “Exit Full Screen” from the drop-down menu
Now you know how to get out of full screen Mac mode! Keep in mind if you need to know how to minimize screen on Mac computers, you can’t do it from full screen. The option to minimize disappears, as your Mac considers a full screen app as its own desktop.
Full Screen Shortcut Solutions
Now that you know how to enter fullscreen and how to exit full screen on Mac, let’s discuss the full screen shortcut Mac has available.
Moving between apps with your keyboard. When you have multiple apps in full screen, you may find it difficult to move between them. Press Command + Tab to toggle to the next screen, or pick the app you want to go to from the list that appears on-screen. To go to an app, press Tab until the app you want is highlighted, or hold down command while using the arrow keys to navigate the menu.
Use your trackpad to manage apps in full screen. When entering full screen mode on Mac, your apps may become disorganized. Similarly, if you do something like open a link from an email, your apps may rearrange themselves. Use a four-finger swipe up on your trackpad, then rearrange the apps at the top of the screen.
How To Minimize A Fullscreen App On Mac
Trackpad through screens. You can also use a four-finger swipe left and right on your trackpad to toggle between screens, much like the Command + Tab shortcut.
Choose how you want to arrange your screen. Pressing and holding the green button in a window provides you with the option to go full screen, tile the window to the left of the screen, or tile it to the right of your screen.
These are all built-in options for Mac, but a better way to manage apps and full screen mode is Mosaic. The Mosaic app for Mac allows you full customization on how you put apps in full screen mode, and how to arrange your screen if you want apps to share full screen mode on your Mac. You can even define the precise area you want an app to occupy on your screen!
All you have to do is drag an app and Mosaic will trigger; if you find that a bit intrusive, you can opt to have Mosaic only fire when you drag an app to the top of the screen. It also has user-defined keyboard shortcuts for all settings, including grids you set up. Mosaic works with multiple monitors, and even an iPad you have connected to your desktop.
Swish is a bit like Mosaic, but focused on gestures. The app has 28 built in gestures you can take advantage of for managing full-screen mode on Mac. Swish has some super clever features like pinching an app to quit, swiping down to minimize, and pinching away from the center of your trackpad to go full screen. The app also works with multiple monitors.
If you’re more prone to swipe around your screen than use keyboard shortcuts or a full screen hotkey, Swish is for you.
When to Use a Full Screen Shortcut?
There are several great use-cases for full screen mode. Here are a few of our favorites.
Focused attention. Having a bunch of apps open on one desktop can be confusing. Placing the ones you need most in full screen mode allows you to focus, and swiping between desktops is better than pinching to get to your control center, then finding the app you need.
Side-by-side productivity. You can use two apps in full screen mode on one display, allowing you to compare data points or do things like drag and drop images from one app to another with ease.
Editing photos. If you’re getting granular with photo editing, you should consider full screen mode on your Mac. You get far more screen real estate in full screen, allowing you to hone in on small details, and see your edits on a larger screen.
Multitasking on multiple screens. Those with multiple monitor setups also love full-screen mode for Mac! It allows you to have a dedicated space for each app, or apps, and have multiple full-screen or half screen apps in view. If you use an app like Mosaic or Swish, you can get even more control over your desktop setup and full screen apps.
Conclusions
Exit Fullscreen Mac
Full screen mode for Mac is amazing, and we suggest everyone give it a shot. It may make you more productive, and most apps are just better in full screen mode.
Swish and Mosaic help you take more control of your Mac’s display options, including full screen, and using either will leave you wondering why their tools aren’t built-in macOS options!
Best of all, both apps are available for free during a seven day trial of Setapp, the world’s largest and most complete suite of productivity apps for your Mac. along with Mosaic and Swish, you’ll gain immediate access to over 190 other awesome apps for your Mac.
When your trial ends, continued unlimited access to Setapp is only $9.99 per month. It’s a sensational offer, so why wait? Give Setapp a shot today!
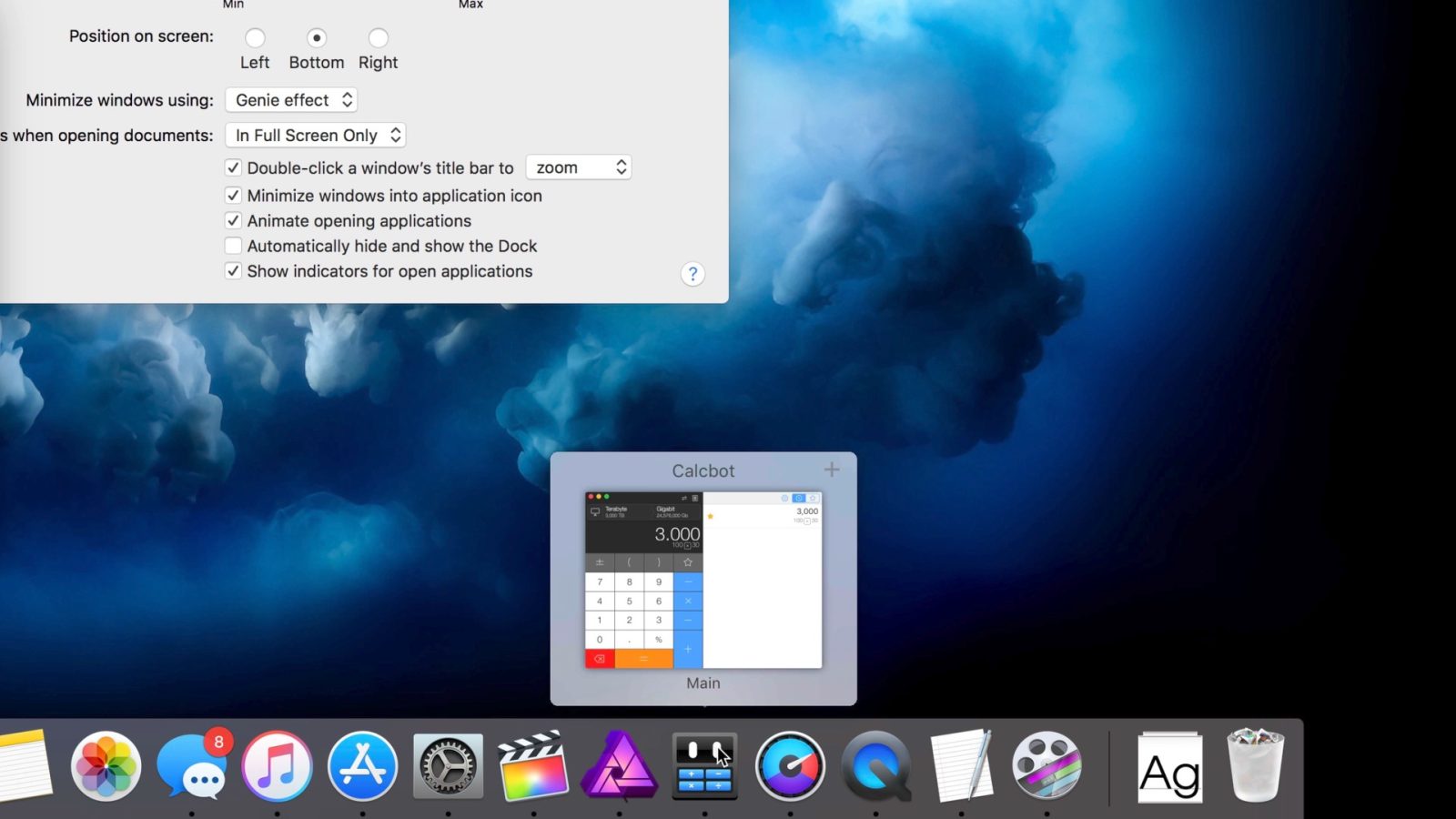
Meantime, prepare for all the awesome things you can do with Setapp.
Read onSign Up
Full-Screen Mode
An app window in full-screen mode offers a distraction-free working environment. Toolbars, menus, and other standard controls are often hidden and revealed only when the user calls for them, such as by moving the pointer to the top of the screen. Some apps even hide essential controls to increase the focus on content. The controls are hidden, for example, when playing a movie in QuickTime Player or a slideshow in Photos.
TIP On equipped MacBook Pro models, the Touch Bar can be leveraged to provide direct access to common functions without requiring the user to move the pointer or see controls superimposed over content. See Touch Bar > Architecture > Full-Screen and Focused-Content Apps.
Enable full-screen windows only when it makes sense. Full-screen mode is useful when a user wants to be immersed in a task, but not all apps require immersion. For example, some utility apps like Calculator work better with smaller windows that reside onscreen alongside other apps. When porting an iOS app to macOS, don’t assume the app must support full-screen mode in macOS.
Keep the toolbar visible when it’s necessary for accomplishing tasks; hide it when the focus is on content. A full-screen window can be set to show the toolbar all the time, or only when the user moves the pointer to the top of the screen. Calendar, for example, always displays the toolbar, providing quick access to essential navigation and schedule management controls. On the other hand, Preview hides the toolbar so the user can focus on reading or viewing content.
Fullscreen App On Mac Os
Retain access to essential features. Make sure all essential tools remain available in the full-screen environment. The user should be able to complete tasks without exiting full-screen mode.
Configure auxiliary windows for use in full-screen mode. Full-screen auxiliary windows must be properly configured so they can be displayed above full-screen content. For developer guidance, see NSWindowCollectionBehaviorFullScreenAuxiliary.
Design efficient interactions with external files. The user shouldn’t need to exit full-screen mode to open files, import images, save files, or perform other file system interactions. Consider how you can make these functions available in the full-screen environment. For example, if you need to provide access to images, you might implement a built-in image browser.
Take advantage of the extra screen space, but keep your interface transitions smooth. Most windows grow in width and height when taken full screen. If appropriate, you can subtly adjust the proportions of your interface so windows fit better into the space and elevate areas that are essential for performing tasks or viewing content. Just be sure that transitions aren’t jarring and your interface remains recognizable. For example, when entering full-screen mode in Photo Booth, the user never loses sight of themselves in the viewing area.
Respect the gestures for entering Mission Control. The standard Mission Control gestures should always work. Even when your app is the only thing in focus, the user should be able to invoke Mission Control to quickly preview and navigate between their open windows, full-screen apps, desktop, spaces, and Dashboard. This rule applies to games, too.
Respond appropriately when the user switches away from your app. The user should be able to resume where they left off when they return to your app after switching away. For example, a game or photo slide show should automatically pause when the user leaves the app.
Let the user choose when to exit full-screen mode. Avoid exiting full-screen mode automatically when the user switches to another app or when an activity, like playing a movie or game, has finished.
Fullscreen App
In general, let the user reveal the Dock. It’s important to preserve access to the Dock when your app is in full-screen mode so the user can quickly open apps and other Dock items. An exception to this is in an immersive game where the edges of the screen are part of the experience.