Gmail Desktop App Macos
Gmail is a well-known webmail service developed by Google that has over 1.5 billion users worldwide. But since Gmail is a webmail-only email service, that means it doesn't have a desktop email client. Often, it would be much more convenient to have a desktop email app for Gmail. You can get Gmail on your desktop through 3 key ways:
- Downloading Shift
- Creating a shortcut to Gmail
- Using a separate desktop email client
Is there a desktop app for Gmail?
No, Google does not make an official desktop email client for Gmail. That means many people are stuck using internet browser windows as the only way to access their Gmail account. Fortunately, there’s a better way — you can use Shift to manage Gmail on your desktop, whether you use a PC, Mac or use Linux.
What is the best desktop email client for Gmail?
Fluid lets you create a Real Mac App (or 'Fluid App') out of any website or web application, effectively turning your favorite web apps into OS X desktop apps. Creating a Fluid App out of your favorite website is simple. Enter the website's URL, provide a name, and optionally choose an icon. Click 'Create', and within seconds your chosen. Finally, a Gmail Mac app that’s fast, reliable and a mirror image of Gmail on the web (plus a few new and amazing built-in features.) Those of you who have tried to use a desktop app but have found yourself back to using Gmail in your browser, you’ll appreciate the brilliant yet simplistic thinking that went into the creation of this app.
Downloading Shift is the best way to get Gmail on your desktop. Shift is the easiest way to get a desktop app for Gmail since you don’t have to configure anything in Gmail before adding your Gmail account to Shift. It only takes a few quick steps to add a Gmail account to Shift:
We would like to show you a description here but the site won’t allow us. This bug is probably related to the fix for the previous gmail bug which cause the gmail account to go offline, and in this Mojave 10.14.5 update, it fixes that issue but caused another, which is the mail app opening by itself. Yes, the built-in Calendar app lets you add them. For your Mac: On your computer, open Calendar; In the top left corner of your screen, click Calendar Preferences. Click the Accounts tab. On the left side of the Accounts tab, click +. Select Google Continue. Enter your Gmail address, password, and verification code (if you have one). This is why we’ve created the best Mac app for Gmail, Google Calendar, Google Keep and Google Contacts. Boxy Suite is the best way to use Gmail and Google Calendar on your Mac. Gmail free download - Gmail Notifier, Social for Gmail, App for Gmail, and many more programs.
- Click on the ‘+’ at the bottom of the left-hand sidebar.
- Click on ‘Add Account’ from the options that appear.
- Type in your Gmail account address.
- Click ‘Add’ and then ‘Done.’
Once you’ve added your Gmail account to Shift, your profile picture for your account will appear in the top left-hand corner in the sidebar. All of the Google services you use will also appear in the top right-hand corner of the top bar in Shift.
Using Shift as a desktop add for Gmail not only makes it easier to access your Gmail account, but it also makes it easier to manage multiple Gmail accounts. With Shift, you can add multiple Gmail accounts and then toggle between them without having to log in and out or set up forwarding between Gmail accounts. This will make all of your Gmail inboxes less cluttered since you won’t have multiple Gmail accounts being forwarded to one account. One tip to make it easier to navigate between multiple Gmail accounts in Shift is to make sure all of your accounts have distinct profile pictures so you can tell them apart at-a-glance.
How to get Gmail on your PC
In addition to downloading Shift, you can get Gmail on your desktop through other separate email clients as well. However, these options require more steps than using Shift as a desktop email client. Shift provides a gmail app for PC so you can manage as many gmail accounts as you want right from your desktop.
One other option is to download Outlook and then sync your Gmail account with Outlook. The process to sync your Gmail account with Outlook involves two main steps. First, you have set up IMAP in Gmail. Second, you have to add your Gmail account in Outlook. If you skip the first step, you won’t be able to sync your Gmail account to your Outlook account.
Set up IMAP in Gmail:
- In Gmail, click on the ‘⚙’ icon in the top right-hand corner.
- Click on ‘Settings’ in the drop-down menu.
- Click on ‘Forwarding and POP/IMAP.’
- Under ‘IMAP access’ choose ‘Enable IMAP.’
- Don’t forget to click on ‘Save Changes’ at the bottom of the page.
Add your Gmail account in Outlook:
- In Outlook, click on ‘File.’
- Choose ‘Add Account.’
- Add your Gmail account address in the window that opens and click ‘Connect.’
- Type in your Gmail password and click ‘Connect.’
You’re then all set up to use Outlook as a desktop email client for Gmail.
How to get Gmail on your Mac
You can download Shift for Mac to use as a desktop email client to get Gmail on your Mac. It’s the easiest way to get Gmail on your desktop if you use a Mac and don’t want to have to check your Gmail account in a browser tab.
There is also a Mail app built into macOS to get Gmail on your desktop with a Mac. It takes several steps to set up your Gmail account to work with the Mac Mail app:
- While on the Mail page, click ‘Add Account.’
- Choose ‘Google’ from the drop-down menu under ‘Choose a mail account provider.’
- Select ‘Continue’ and then click ‘Open Safari’ in the new box that will open.
- Enter your Gmail address and then select ‘Next.’
- You’ll then have to enter your password, select ‘Next,’ and enter the code you receive if you use two-factor authentication, and select ‘Next’ again.
- Select ‘Allow’ for the permissions.
- You can then also sync notes, contact and calendars in addition to your Gmail account.
- Your Gmail account will now appear in the left-hand sidebar of the Mail app under ‘Mailboxes.’

There are also several third-party apps for Mac that you can use to get gmail on your desktop. This article
explains four other options, in addition to the Mail app, (Go for Gmail, Kiwi for Gmail, Mailplane, and Wavebox) for downloadable desktop apps to get Gmail on your Mac.
How to create a desktop shortcut for Gmail
Shift is the fastest way to access Gmail directly on your desktop. It’s easy to download Shift and set up a Gmail account to create a desktop shortcut for Gmail.
You can also create a shortcut to individual Gmail accounts on your desktop with these steps:
- Open your Gmail account in the Chrome browser.
- Click on the three small vertical dots in the upper right-hand corner of Chrome browser.
- Click on “More tools” in the drop-down list.
- Select “Create shortcut.”
- Name the shortcut and click create. Clicking on this desktop shortcut will open the account in a web browser window.
This method of creating a desktop shortcut for Gmail will also work for other email services such as Mailbox.org or Fastmail, that only offer webmail and do not offer a downloadable desktop email client. Ultimately, this isn’t a true solution for getting Gmail on your desktop since the shortcut will just open an internet browser tab with your Gmail account. If you want to learn how to get Gmail on your desktop with a downloadable desktop email client, keep reading.
Gmail App For My Desktop
Is there a Gmail app for Windows?
Shift is a great option to use as a desktop email app for Gmail in Windows 10. Downloading Shift makes Gmail easily accessible on your Windows 10 desktop without having to open an internet browser tab.
However, there is also now an integrated app that comes with the operating system that you can use to get Gmail on your desktop. There are a few steps involved to set up your Gmail account in the Windows 10 desktop email app:
- Select the Windows Start button and enter ‘Mail’ into the search bar.
- Choose ‘Mail – Trusted Microsoft Store app.’
- Choose ‘Accounts,’ and then choose ‘+ Add account.’
- Choose ‘Google’ from the new window that opens.
- Type in your Gmail account address, choose ‘Next’ then enter your password and choose ‘Next.’ You will have to enter the code you receive if you use two-factor authentication for your Gmail account.
- Choose ‘Allow’ for the permissions.
You’ll then be all set up to access Gmail directly from the Windows 10 desktop mail app. This is another good option for a desktop app for Gmail, although it isn’t as easy to manage multiple email accounts with the Windows 10 email app as it is with Shift.
How to Manage Multiple Gmail Accounts on Desktop
For those that have multiple Gmail accounts, switching between them is easy on a mobile device, but can be a pain on desktop. With Shift, you can manage multiple Gmail accounts and easily switch between them without logging in and out, right from one beautiful desktop app.
What is a desktop email client?
A desktop email client, also known as a desktop email app, is a downloadable application that enables you to send and receive email on your desktop. It is different from a webmail application which only works to send and receive email directly within your internet browser window. With email clients, you can use multiple different email accounts within the same email client. For example, if you download Shift, you can use any email account including Gmail, Yahoo, or Outlook. This makes desktop email clients a great option for anyone looking to manage multiple email accounts more effectively.
Why use a desktop email client?
Using a separate desktop email client, rather than a browser window, is a great way to streamline your desktop workstation by reducing the number of tabs you have open. If you have too many browser tabs open, it can be hard to access your Gmail account quickly. All of that extra clutter from having too many tabs open just leads to wasting time, and reduces productivity. Using a desktop email client is also a great way to have a dedicated space for sending and responding to emails, rather than getting distracted by everything else that’s open in your internet browser.
Get started with Shift - the Gmail App for Desktop
There are quite a few different ways to get Gmail on your desktop. From downloading Shift, to creating a desktop shortcut, to using the Mac mail app, to downloading a separate desktop email client, there’s a method that will work for everyone. There are even multiple different desktop email clients to choose from, including Outlook and the integrated Windows 10 mail app.
One of the easiest options to get Gmail on desktop, though, is to download Shift. Try using Shift as a desktop app for Gmail today!
[UPDATE: People seem to be loving this post, so I created a FREE 7-day Gmail course to help you learn and leverage Gmail’s most underrated features and power through your inbox like a boss! Sign up today and get the first lesson sent to your inbox immediately. It’s completely free.]If you know me you know I love Gmail.
But managing my email in a tab in my browser gives me anxiety.
Gmail Desktop App
Everyone should manage their email in a desktop app, separate from whatever is going on in the random 10+ tabs you have open in your browser.
However, to date most of the Gmail desktop apps have tried to reinvent the Gmail experience and interface.
And then I met the guys and gals behind the soon to be launched desktop app – Gmail for Mac.
I’ve been using the beta version of the app for a few weeks now and it’s awesome. Finally, a Gmail Mac app that’s fast, reliable and a mirror image of Gmail on the web (plus a few new and amazing built-in features.)
Those of you who have tried to use a desktop app but have found yourself back to using Gmail in your browser, you’ll appreciate the brilliant yet simplistic thinking that went into the creation of this app.
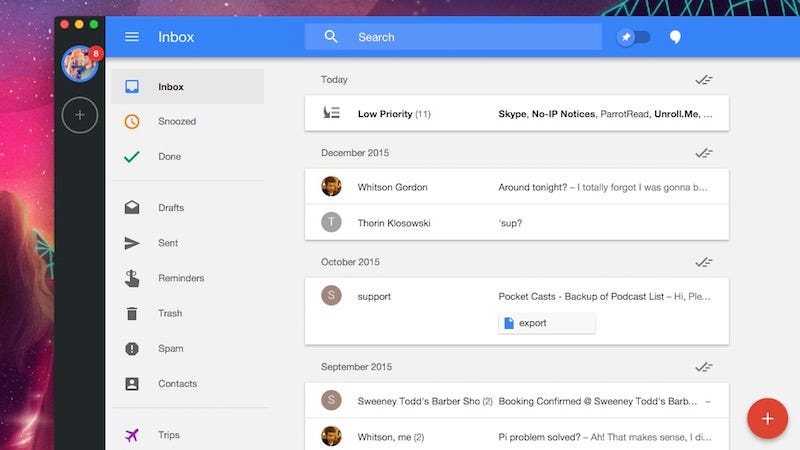
Instead of telling you anymore about it, let me show you via the screencast demo above and go get yourself this app and my FREE 7-day Gmail course today!