How To Completely Unistall App Mac
How to completely remove a program from a Mac. There are a few occasions when the above may not be enough. Some apps might have a few preferences or other files scattered around your Mac. Part 3: How to Completely Uninstall Apps on Mac Aside from the method that we have discussed, those do not actually completely remove everything from the application that you are going to uninstall. And as what we have mentioned earlier, you will be needing something like a powerful Mac cleaner for you to be able to remove them. Best ways to delete apps on Mac. As lots of programs leave their support files all over your Mac (and it’s hard to tell which ones do or don’t), it’s important to uninstall applications on Mac completely and not just delete them from the Applications folder. To do that, you need a software like CleanMyMac X.
- How To Completely Remove App From Macbook Pro
- How To Completely Unistall App Mac 10
- How To Uninstall Downloads On Mac
- How To Completely Uninstall App On Mac
- Completely Remove Apps From Mac
- How To Uninstall App From Macbook
/PowerMyMac /How to Completely Uninstall Chromium on Mac
An alternative browser for Safari and Chrome, Chromium is known to users as a well-built browser with secured privacy, unlike any other browser which could cause interference into their internet privacy data and browsing activities. It is also customized with an option that allows users to customize their browser based on their preference and code, but sometimes users might want to uninstall Chromium on their Mac because they felt the app is unuseful or even cause harm to their Mac.
That means that uninstalling apps on a Mac is a difficult tedious process. Jump over the break to learn how to completely uninstall apps on your Mac I’m going to use F.lux as an example of how to completely remove apps from your Mac. I never use F.lux, because I can’t stand it. I know people love this app, and can prevent computer. Jul 26, 2019 Use App Uninstaller for Mac. As mentioned in the last section, the above methods are not enough. There are some tricky apps, which store associated files in the Library folder and it is not convenient to completely uninstall the app by deleting these files one by one. Mac OS X is a thoroughly modern operating system, except for the shocking lack of an uninstall program. Dragging an application to the trash removes the app itself from your hard drive (well. Uninstall Spotify on Mac by emptying the Trash. Now, the Spotify app and components go to your Trash. To completely uninstall it, you need to empty the Trash folder. Right-click on the “Trash” icon in the dock, and choose “Empty Trash”. Note: That will completely remove Spotify app on Mac, cache data and your account from your Mac.
People Also Read:
Article GuideWhy Uninstall Chromium?Automatically Uninstall Chromium with iMyMac (Recommended)Uninstall Chromium ManuallyConclusionWhy Uninstall Chromium?
Recent reports showed that Chromium has raised users' concerns as malicious activities rising adding up to a virus. Chromium itself is 100% safe to rest assured, this does not, however, concern illicit browsers such as Chroomium and eFast, which focus on their open source code.
Installing any of them on your Mac can result in malware infecting your device. If you have installed any of the mentioned browsers unknowingly, remove the malicious app as soon as possible.
We found out that multiple participants configure innumerable browsers out of politeness or in an endeavor to discover the one that fits their wants best. Sometimes, chromium renders it this far, but subsequent participants stick to more potent offerings. And after a short period of time, the app ended up in system unused. Whatever the reason for Chromium uninstallation is, go on skimming to discover out how to uninstall Chromium on Mac without a trace.
Automatically Uninstall Chromium with iMyMac (Recommended)
For Mac users, there is no doubt that most of the users might found it easy to uninstall software compared to Windows system. But what about those Mac beginners to manually uninstall the software to clean out all the files? It would take days! Why not try an easier, faster and simpler way to do it?
Here, iMyMac PowerMyMac, a professional third-party uninstaller is recommended for you to accomplish the uninstallation process without headache, only with some simple steps to resolve troubles. And by the way, iMyMac PowerMyMac is a simple-lite but powerful uninstaller utility that helps you clean all the unwanted files until the root!
Kindly follow the steps below on how to uninstall the software with Mac Uninstaller
1. Open the Mac Cleaner App on Your Mac
You’ll see a variety of functions on the interface.
2. Go to the ToolKit icon and Select the Uninstaller
3. Click Scan
This will let you scan the applications on Mac. These apps will appear in the Found Files menu. A status update will move on the left to show you the progress of your scan. If you’re not satisfied with the scan, quickly click re-scan to scan the apps again.
4. Click View to See the Applications
You’ll find all your apps/software in the left column.
How To Completely Remove App From Macbook Pro
5. Select Chromium in the List of Applications
You can also search the app’s name using the search bar on the top-center of the page. When you click the Chromium app, all associated files and folders will appear in the right column.
6. Choose the Files You Want to Remove
If you wish to remove all the Chromium files, choose Select All. You can also arrange the files by clicking the Sort By button.
7. Remove Chromium
Verify if you’ve selected all associated files. Then, click the Clean button at the bottom of the page. Wait for the cleaning time to finish.
That’s it! You’re done removing Chromium. After this, you can install new drivers or update your Mac OS
Uninstall Chromium Manually
To uninstall Chromium with a manual way, kindly follow these steps:
1. Turn off the Chromium browser and close all related processes or those in the background that are active.
2. Go to Finder → Applications Folder → remove Chromium to Trash.
As you know, manual uninstallation has a downside of having a left-over file behind. Removing an app to Trash doesn't completely uninstall all the service folders it utilized for work completely. The remnant files left on your mac occupies vital memory space, so it's better to be neutralized. To get rid of the space-consuming archive, kindly do the following:
1. In Finder, click Go on the Menu Bar
2. Select Go to folder and type ~/Library
3. Click Go button again to access your file
4. You might find Chromium service files in these following folders:
- ~Library/Application Support/Chromium
- ~Library/Caches/Chromium
- ~Library/Preferences/org.chromium.Chromium.plist
- ~Library/PreferencePanes
- Make sure these folders are completely removed from your Mac.
How To Completely Unistall App Mac 10
Conclusion
Chromium Web Browser is a powerful application that is demanded among Mac users because of its privacy in online protection. Most chromium-dwelling browsers developed using their HTML outlet are considered to be malware and pose a threat to the defense. It is possible either laboriously or using third-party apps to expel chromium or its mischievous apps from your Mac.
Here stands iMyMac Mac Uninstaller, not only it brings you convenience, but also you can save time and effort to uninstall the software. Just slight information that Uninstaller supports thousands of uninstallation and is a world-leading uninstaller app!
ExcellentThanks for your rating.
Rating: 4.7 / 5 (based on 69 ratings)
People Also Read:
PowerMyMac
A powerful all-in-one App for Mac
Free DownloadClean up and speed up your Mac with ease
Free Download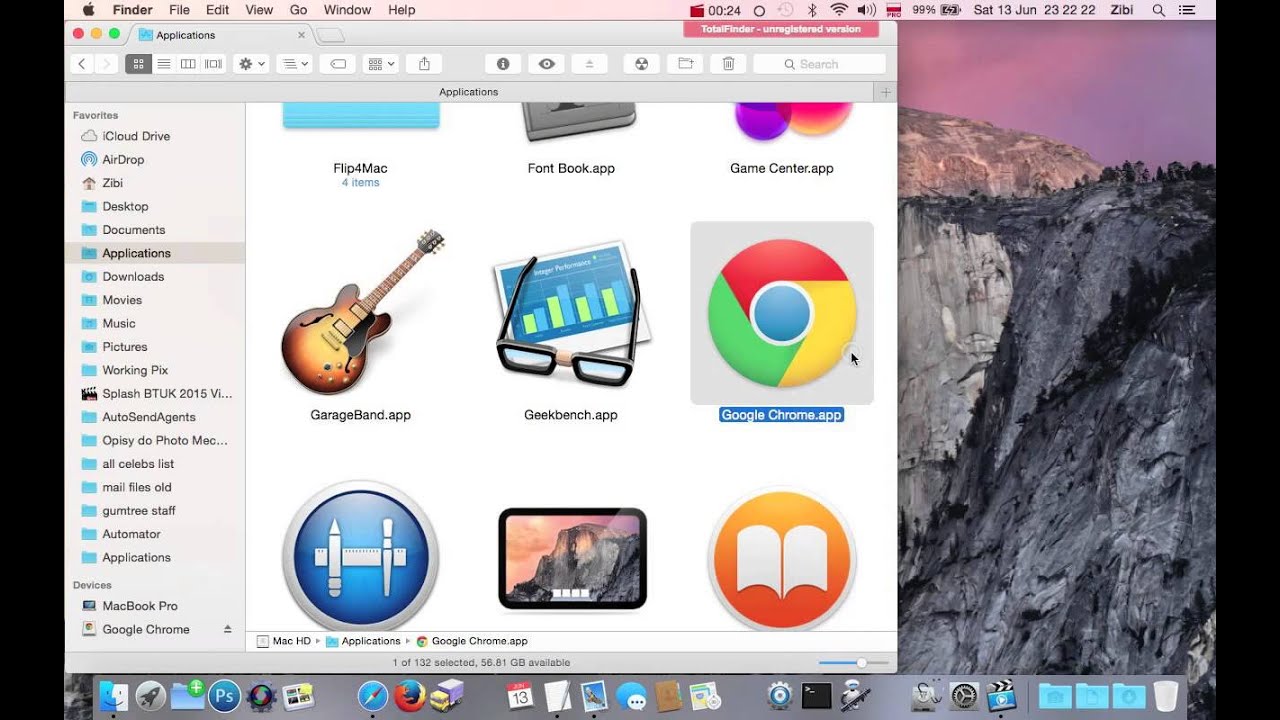
Many users who have come across from competing operating systems, may be unaware of how simple it is to actually remove an application in OS X.
How To Uninstall Downloads On Mac
Some applications will still install components all over your system. With that in mind these applications will usually include an un-installer utility. Generally, the developer should have a link to an un-installer utility on their website. Depending on how you purchased the application, a un-installer utility may be on the optical disc or within the original compressed packet file.
How To Completely Uninstall App On Mac
Deleting Applications
The majority of applications will uninstall as easily as they were installed. This means you can simply go to your Applications folder, and move the application to the Trash. Emptying the Trash will then delete the application from your system. This method can be used for applications purchased via the Mac App Store, or downloaded from the developer’s website.
The reason you can do this is because the application you are clicking and dragging to the Trash is actually a folder. Just one you don’t have immediate access to. Within this folder contains all the information and associated files for the application to run and operate correctly on your Mac.
If you use the Mac App Store exclusively, you will also be able to delete any apps downloaded via the service within Launchpad. Simply click and hold an app until they jiggle and present with an “x” in the top left hand corner of the icon. When you click the “x”, you will be presented with the following warning message:
Pressing delete will permanently remove the app from your Mac. It will not put the app the in Trash. The good news is the Mac App Store will allow users to re-download purchased apps.
Just make sure you have made a backup of any paid applications, (that have been purchased outside of the Mac App Store), and their registration code prior to deleting. You may not wish to use them at this point in time, but if things change it would be disappointing to have to re-purchase them.
Completely Remove Apps From Mac
Advanced: Finishing The Job
How To Uninstall App From Macbook
To ensure you have removed all traces of an app from your Mac, after dragging the icon to the trash, select the Finder icon in your Dock. Then, click the Go menu in the menu bar, and navigate to the Application Support in your user Library folder (/users/your user name/Library/). Find the folder for the developer of your app (in some cases, the folder will be named after the app itself), and drag it to the trash as well. Repeat the process in the System Library Folder (/Library/Application Support) to ensure that all remnants are removed.*
Note: Be sure to delete ONLY the folder associated with your application. Deleting anything you shouldn’t delete in the system or user Library folder could compromise or crash your Mac. Proceed at your own risk.