How To Delete And Uninstall Apps On Mac
- How To Delete Or Uninstall Software Apps On Mac
- How To Delete Uninstall Apps On Mac
- Can't Delete App On Mac
Sep 28, 2020 • Filed to: Solve Mac Problems • Proven solutions
How to Delete Apps in the Finder on Mac Manually (the Hard Way) Unlike Windows computers, Mac.
Uninstalling programs from macOS is one of the easiest ways to remove or delete programs from your Mac computer. Unlike in Windows OS where programs come with their own uninstallers, deleting Mac apps is generally as straightforward as dragging the app icon to trash from the Application folder.
However, if you're new to macOS, then it might be a little bit tricky to delete apps on Mac. That's why we come up with this guide to help you learn how to uninstall applications on Mac.
Part 1. When to Uninstall APPs on Mac
There is no doubt that uninstalling Mac applications is an easy thing to do. But, have you ever wondered when it's right time to remove apps from your Mac? So, let's discuss the various situations when you may need to remove some programs on your Mac.
- If you're Mac is showing low disk space, then it's time you must consider to delete unwanted and useless applications from your Mac in an effort to free up storage space.
- If there are some third-party applications you've installed on your Mac, and they are causing lots of trouble in the proper functioning of your Mac system, then you need to delete those apps.
- If you absolutely must remove those files (say, if you want to reset an app to its default settings), you can use a handy app called AppCleaner to fully uninstall an app, along with all its extra files. Just launch AppCleaner, search for an application in its main window, and click on it, then click the “Remove” button in the popup window.
- Uninstalling programs from macOS is one of the easiest ways to remove or delete programs from your Mac computer. Unlike in Windows OS where programs come with their own uninstallers, deleting Mac apps is generally as straightforward as dragging the app icon to trash from the Application folder.
- To delete apps downloaded from the App Store: Click Launchpad on the Dock of your MacBook Air find the app you want to delete press and hold until all the app icons begin to jiggle then click the Delete button to remove it from your MacBook Air (Learn How To Uninstall Spotify Mac).
- How to delete apps from your Dock; How to delete apps downloaded from the Mac App Store. Deleting an app you downloaded from the Mac App Store is a lot like deleting an app from your iPhone. Open Launchpad on your Mac. This can be done by clicking the Launchpad icon on your Dock, tapping F4 in the function row, or performing a four-finger pinch.
Keep in mind that installing a lot of applications on your Mac can cause you to slow down its performance. So, if you want to run enhance your system performance, you must install only necessary apps and get rid of ones that don't use at all.
Part 2. How to Uninstall Applications on Mac?
Well, how to uninstall apps on Mac or MacBook? Check out the following easy methods you can try to remove unwanted programs from your Mac.
1. Move to Trash
Those who are asking how to remove apps on Mac, the easiest and simplest way is to drag the app you want to uninstall into the Trash and afterward, empty the Trash folder. After emptying the trash bin, the selected app or program becomes removed from your Mac. It is a basic method of deleting Mac applications, and the method has been around since the existence of the Mac. Thus, this method works in all Mac versions from modern releases to earliest releases.
Here is a simple step-by-step guide on how to delete apps from MacBook Pro:
- To start with, move to the Finder on your Mac, and next, go to the Applications folder.
- In Applications folders, you need to choose the app or program you want to remove from your Mac.
- After that, you can either right-click on the application icon and choose 'Move to Trash' option or you can simply drag the program icon to the Trash.
- Finally, you need to right-click on the 'Trash' can and choose 'Empty Trash'.
That's how you can uninstall programs from your Mac. If you are good at remembering keyboard shortcuts, then you can also delete the apps using keystrokes. All you need to do is to choose the app icon, and press 'Command + Delete' to transfer the selected application to Trash. Afterward, you can empty the Trash to remove it from your Mac.
2. Uninstall APPs with LaunchPad
There is also another easy way to remove the application from Mac, and it is using LaunchPad. Many users who are new to Mac OS or even those who don't have a habit of pinning applications to the Dock. If you're one of those users, then you might be wondering what LaunchPad is?
Well, it is an application launcher designed for Mac OS and established in Mac OS X Lion. It provides users an alternative method to start programs in macOS besides other options, like Finder, Dock, Spotlight, or Terminal. In LaunchPad, you will get to see applications that you have downloaded from the App Store or apps that are already present in macOS. Thus, it provides an easy way to uninstall applications downloaded from the App Store.
Here is the simple step-by-step guide on how to remove the software from Mac with LaunchPad:
- To begin with the process, you need to first open the LaunchPad. For this, tap it in the Dock or launch it from the Applications folder.
- After that, tap and hold down the icon of that app you like to uninstall.
- Once the app begins to jiggle, all you need to do is to tap on the (x) icon you see.
- Finally, tap on the 'Delete' button to confirm you want to remove the selected app form your Mac.
That's how you can immediately remove apps from your Mac. Applications that don't show (x) icon either didn't downloaded from the App store or included by your Mac. To uninstall an application that didn't install from the App Store, you can use the above method i.e. Move to trash.
Part 3. How to Remove Leftover Files After Deleting APPs?
Uninstalling a program from your Mac isn't as simple as you think. When you simply drag and drop program you want to delete into the Trash and then, empty Trash or delete a program with LaunchPad, the main program itself may be removed, but its associated files are left behind.
Thus, wondering how you can get rid of leftover files after you delete programs on Mac? Fortunately, macOS also provides a way to do this.
1. Reasons for Removing Leftover Files
Apps generally create various additional files that aren't deleted even after the application itself is removed. These files are known as leftovers, and they are placed in hidden folders that are not visible to you by default. Thus, these files aren't easy to locate, and they can be:
- Web-plugins
- Application caches
- Application preferences
- Temporary files.
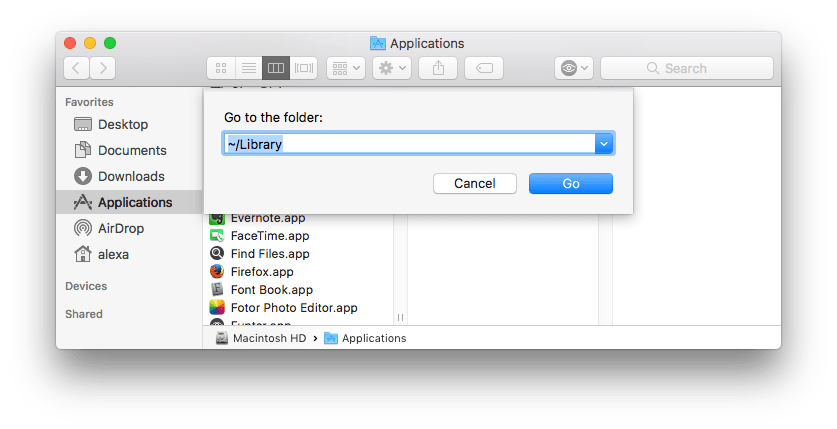
There are a number of reasons why there is a need for deleting leftover files, which include:
- When you delete an app from your Mac, the app leftover files become useless and you don't need them anymore.
- Leftover files take up some storage space on your Mac and that's why it is required to delete them to free up space on your Mac. Plus, if you didn't get rid of these files, then it becomes difficult for you to manage these junk files, and slow down Mac performance.
- In order to completely uninstall an application on Mac, deleting leftover files after removing an app is quite a necessary thing to do.
2. How to Remove Program Files on Mac?
How To Delete Or Uninstall Software Apps On Mac
Just like uninstalling programs on Mac, removing their leftover files is also an easy and straightforward process. If you have made your mind to delete left behind files, then follow the below steps:
- To start with, open Finder, and next, you need to choose the 'Go to Folder' option from the Go menu.
- Here, you need to type '~/Library' into the text field that appears on your screen, and it will open the 'Library' folder.
- After that, you can need to find folders that contain the program developer name or the program name. You can either browse it or you can use 'Search' filed to do that.
- Next, you need to select the located files. After selecting the files, you need to right-click or control-click on them and choose 'Move to Trash' option.
- Finally, you can empty the trash folder.
Important Notes:
Make sure to remove the files and not the folders in which desired leftover files are present in order to prevent the accidental deletion of important files.
Part 4. How to Recover Accidentally Deleted Files on Mac?
Sometimes, many users delete some important files by mistake while they are attempting to remove the software from Mac or leftover files after uninstalling the app. If this sounds you, then there is no need to panic at all as you can still get back your accidentally deleted files using reliable data recovery software for Mac.
1. Free Download Mac File Recovery Tool
At present, there are lots of free Mac file recovery tools available out there. But, if you are looking for the most powerful and easy-to-use data recovery solution, then RecoveritMac Data Recovery software is the one. No matter how you lost or delete your files whether, by mistake or virus-attack or sudden power failure, this software can help you to recover your files under various data loss situations. Plus, it works on all Mac versions, which include the latest one macOS Mojave.
2. How to Recover Replaced Files on Mac in 3 Steps
With the help of the Recoverit file recovery program, you can get back overwritten data with a high success rate using three simple steps. Get started by downloading and installing the software from its official site on your computer and then, follow the below step-by-step guide to recover accidentally replaced file on Mac:
Step 1: Select a Disk
To begin with, run Recoverit file recovery and you need to choose a location from where you think files were overwritten or replaced. After that, click on the 'Start' button to move forward.
Step 2: Scan the Location
Now, the software will begin with an 'All-around' scan to look for the replaced files into the selected location. Here, you have to wait for a few minutes until you get scanned results.
Step 3: Preview and Recover
After the scanning, you will see all files listed in a well-categorized manner. You can preview files you want to get back and finally, click on the 'Recover' button.
Part 5. Tips for Uninstalling Programs on Mac
When you are attempting to uninstall or delete apps on MacBook, follow the below-mentioned tips to uninstalling programs safely.

- Before you start uninstalling the application, ensure that the Trash folder is empty or doesn't contain any files you might need to recover.
- When you dragging the icon of the app you want to delete, if you accidentally dragged the wrong app icon, then use 'Command + Z' at the same time to undo the last action.
- After uninstalling the app with LaunchPad, the app moved to the trash folder and so, you also need to empty the trash.
- When you are deleting leftover files after uninstalling the app, make sure to delete only left behind files of the app you have uninstalled.
- If you're unable to locate the leftover files, then you can use cleaner software for Mac that can help you to delete junk files on your Mac. A

Conclusion
How To Delete Uninstall Apps On Mac
That's all on how to uninstall programs on MacBook. Hopefully, the guide helps you to completely uninstall the desired applications on your Mac. If you've accidentally deleted some important files while deleting apps, then we have also provided a solution, Recoverit, to get back deleted files on Mac.
A
What's Wrong with Mac
Can't Delete App On Mac
- Recover Your Mac
- Fix Your Mac
- Delete Your Mac
- Learn Mac Hacks