How To Update An App Mac
Oct 16, 2020 • Filed to: Solve Mac Problems • Proven solutions
You cannot proceed further until you update. Optional updates will start once you click on update. You can proceed should you decide to postpone the update till a later time and update manually. Note: If you choose to postpone your optional update, you will only be prompted to update the next time you login. Zoom Mobile App (iOS or Android). First up, let’s figure out how to enable or disable automatic updates on Mac. Click the Apple logo on the top left and open System Preferences. Click on App Store. Now you’ll see a bunch of. Update The Apps From The Mac App Store If your 32-bit apps were downloaded from the Mac App Store, it’s likely the developer has pushed a 64-bit upgrade to the store. In that case, all you need to do is update the app as you would normally and it’ll then be compatible with the newer versions of macOS.
Well, macOS latest version - Mojave is eventually available out there to download and install. Fortunately, updating Mac to its latest version is a truly easy, straightforward, and free process. More importantly, the update process doesn't take as much time as it takes before. Before you try to update your Mac software, we suggest you read this article.
There are various things you need to know before you update so that everything goes smoothly while and after updating. In this article, we have covered all the things you need to know when it comes to Apple Mac software updates.
Part 1: Reasons for Mac Software Update:
Have you ever wondered why it is always recommended that you should update your Mac software? Well, there are a number of reasons for this. Plus, there are a lot of situations when there is a requirement for updating Mac software. So, why upgrading Mac is so important? Here, we are going to mention the reasons you need to know:
- Security - As you also know that the new update always brings some enhancements and improvements, particularly with respect to security. Also, the new update fixes bugs and other issues you're experiencing in your current Mac software.
- High-Efficiency Video Coding - With updated software on Mac, you can have a new video standard i.e. HEVC. This new video standard is capable of preserving up to 4k resolution and at the same time, reduces file size up to 40%. Thus, it enables you to save a lot of high-quality videos on the Mac.
- Updated Photos - The latest macOS version brings a lot of advanced and interesting editing tools in the built-in Photos app for Mac. So, this will easily provide your pictures a great look and also, helps in organizing pictures in an efficient manner on Mac.
- Siri on Mac - macOS Sierra and above brings Siri, a virtual assistant to the Mac along with some new features designed mainly for desktop. On Mac, Siri is your intelligent personal virtual assistant that helps you multitask to do things easily.
- Updated Safari - With new and latest macOS version, Safari will help to keep you interest activities hidden and secure from advertisers automatically. Plus, you can prevent videos from playing automatically so to enhance browsing speed and experience.
As you can see that there are a lot of benefits to getting the latest Mac software update. If you are ready to update your Mac software, then continue reading this post.
Part 2: Preparations Before Mac Software Update
Before you update Mac, here is what you actually need to do in order to get your Mac computer ready for the software update.
1: Check Your Mac Compatibility:
Checking the Mac compatibility is one of the most crucial things you need to do before you begin with the software update process. Keep in mind that if you attempt to update your Mac software to incompatible macOS, then you can experience some problems and issues later.
Let's take an instance - the apps quit unexpectedly, Mac doesn't complete the starting up procedure, and much more. Thus, you need to check your Mac OS for the latest macOS version compatibility. Following Mac model can be upgraded to the latest version - macOS Mojave:
- MacBook - early 2015 or newer
- MacBook Air - mid-2012 or newer
- MacBook Pro - mid-2012 or newer
- Mac mini - late 2012 or newer
- iMac - late 2012 or newer
- iMac Pro - 2017
- Mac Pro - mid-2010 or newer.
2: Backup Software Files:
It is advisable to backup your data before you start the upgrade process. It is also one of the most important things to do when it comes to the Mac software update.
Wonder how to backup software files on Mac? Well, you can easily create back up of your Mac data using Time Machine hard drive or third-party hard drive. Else, you can transfer or save your important software files to external hard drive before upgrading.
3: Check Mac Storage:
The next step is to check your Mac storage as you need enough space on the Mac in order to update its software without any trouble. Thus, ensure that you are having at least 12.5 GB of free storage and at least 2GB of memory on the Mac.
How To Update An App Mac Computer
4: Check the Internet Connection:
Generally, macOS update problems and issues occur due to the weak and unstable internet connection. Thus, if you want to avoid these problems during your upgrade process, make sure that you have a reliable and strong internet connection. Otherwise, you are sure to experience connectivity issues during the process.
These are the few things you need to do before you perform the latest Mac software update. Once ensuring all the above things, you can finally move to the main part i.e. how to update your Mac software.
Part 3: How to Update Mac Software:
Well, there is no doubt that macOS updates enhance the performance, security, and stability of your Mac and it includes updates for iTunes, Safari and other applications that are present in your macOS. So, let's begin to learn the Mac software update process thoroughly.
1: Mac Software Update from App Store:
If you are using an earlier Mac OS, such as macOS Sierra, or earlier, then all you need to do is to follow the below steps to keep your Mac up to date.
Step 1: To start with, run the App Store app on your Mac.
Step 2: Next, you need to click on the 'Updates' option in the App Store toolbar.
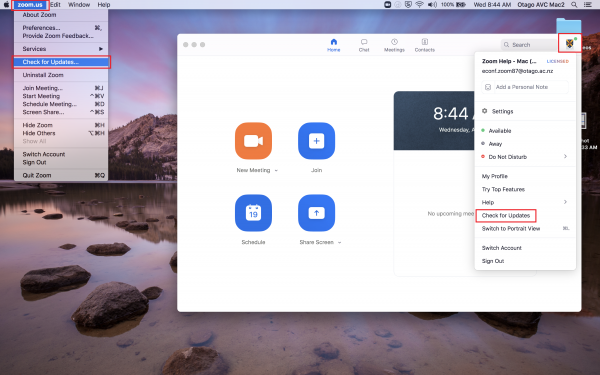
Step 3: Now, click on the 'Update' buttons in order to download and install updates if they are available for your Mac system.
If the App Store on your Mac displays no more updates, then your macOS version and all applications are already up to date.
2: Enable the Automatic Software Update:
Do you want that your Mac download updates automatically in the future? If so, then you can easily do that. All you need to do is to enable automatic software update option to stop yourself from downloading updates manually on your Mac.
Follow the below steps on how to turn on automatic software update on Mac:
Cannot Update Mac Apps
Step 1: To start with, select 'Apple Menu' and then, go to the 'System Preferences'.
Step 2: Here, tap 'App Store' and then, choose 'Download newly available updates in the background'.
Now, your Mac system will notify or alert you when any updates are available to download and install. Thus, there is now no need to check manually if updates are available to install.
3: Install APP Update without APP Store:
Do you want to install updates for those apps you don't come from the App Store? If so, then here are some ways you can try to install app updates without the app store.
- Update within the app if available - A lot of apps you download from discs or websites come with a built-in update option. You can find one in the File or Help menus. Next, follow the instructions to check for and download and install any updates that are available.
- Update via the developer's website - Some app developers do post patches for their applications on their websites. So, go to the homepage for the app you want to update and then, check either the 'Downloads' or 'News' section to check if a new version is available to download and install.
- Download and install the new version - Well, there are a lot of apps you install from online sources don't come with update options. Instead, they have to be installed freshly with their latest version.
Here is how you can do that:
Step 1: Download and install the installer for the latest version of the application from its official website.
Step 2: Drag your already existing application to the Trash from Applications folder to delete it.
Step 3: Finally, you need to run the installer you downloaded and then, drag the app to the Application folder to install its latest version.
4: Upgrade to the Latest Mac OS Version:
Wonder how to update the software on Mac to the latest Mac OS version? Well, it is easy and free to do. Follow the below steps to learn the update process:
Step 1: To begin with, run the App Store app on your Mac.
Step 2: Then, look for the page in the app for the latest version of Mac OS. This will generally appear at the top of the tab called 'Featured'. If it is not, then you will see it at the top of the section 'Quick Links' located at the right of the Featured page.
Step 3: Now, tap on the 'Download' button to start downloading and installing the upgrade.
Step 4: Next, launch the 'Install latest Mac OS' application in your Applications directory and follow the instructions to install the upgrade.
5: Get Updates for macOS Mojave:
Now, how to get updates for macOS Mojave? Well, you can easily check for any system updates available on your Mac and all you need to do is to follow the below steps:
Step 1: To start with, go to the 'Apple Menu' and then, open the 'System Preferences'.
Step 2: Next, click on the 'Software update' option, and if any updates are ready to download, click on the 'Update Now' button to download and install them.
Part 4: How to Recover Missing Files on Mac?
After Mac update software, you can experience terrible problems such as missing or lost files after the update process. There are a number of causes behind the missing files when updating macOS, for instance, haven't created a backup with Time Machine, the new software installed interruptedly, insufficient storage space, etc.
What if you still lose your important files even after taking all precautions to avoid missing files situation? Then, you need dedicated data recovery software like Recoverit Mac Data Recovery that can help you get back lost data with ease. So, try this data recovery solution and recover your lost, missing or deleted files with a high recovery rate. It has a click-through and simple recovery process that will take a few moments to complete the entire process.
To learn how to recover missing files on Mac, download Recoverit data recovery on your Mac and then, follow the below steps:
Step 1: Select a location
Install and run the software and next, you need to choose a location on your Mac where you think you lost your files. Next, click on the 'Start' button to continue.
Step 2: Scan the location
Now, the software will begin with the scan process to look for the lost or missing files on your selected location.
Step 3: Preview and recover missing files
In a while, the software will show the scanned results and you can preview files. Finally, select the desired ones and then, click on the 'Recover' button to get back your files.
Conclusion:
We hope that you now got a clear idea about how to do a software update on Mac. Here, you will find everything you need to know about updating the software on your Mac. This guide has also provided the solution to get missing files after the update in the form of Recoverit data recovery for Mac.
What's Wrong with Mac
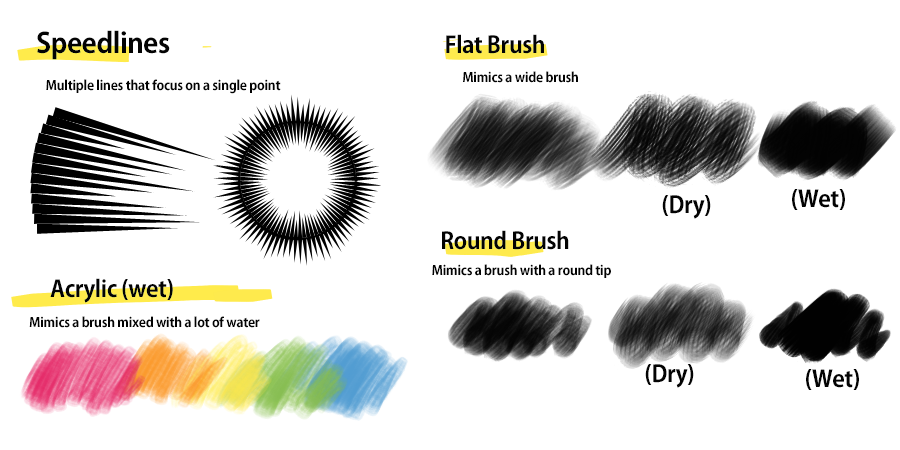
- Recover Your Mac
- Fix Your Mac
- Delete Your Mac
- Learn Mac Hacks