How To Update Iphone Apps On Mac
Pre-orders for the iPhone 12 mini, the iPhone 12 Pro Max, and the HomePod mini are set to begin on Friday, November 6 at 5:00 a.m. Pacific Time, which is the launch time that Apple has been using. Or open the Watch app on your iPhone, scroll to App Store and tap it, then turn on or turn off Automatic Updates. On your Apple TV HD or 4K, go to Settings Apps. Select or deselect Automatically Update Apps. When you turn off automatic updates, you receive notifications from the App Store each time an update for one of your apps is released.
- Can't Update Apps On Mac
- How To Update Ipad
- How To Rearrange Iphone Apps On Mac
- How To Update Iphone Apps On Macbook
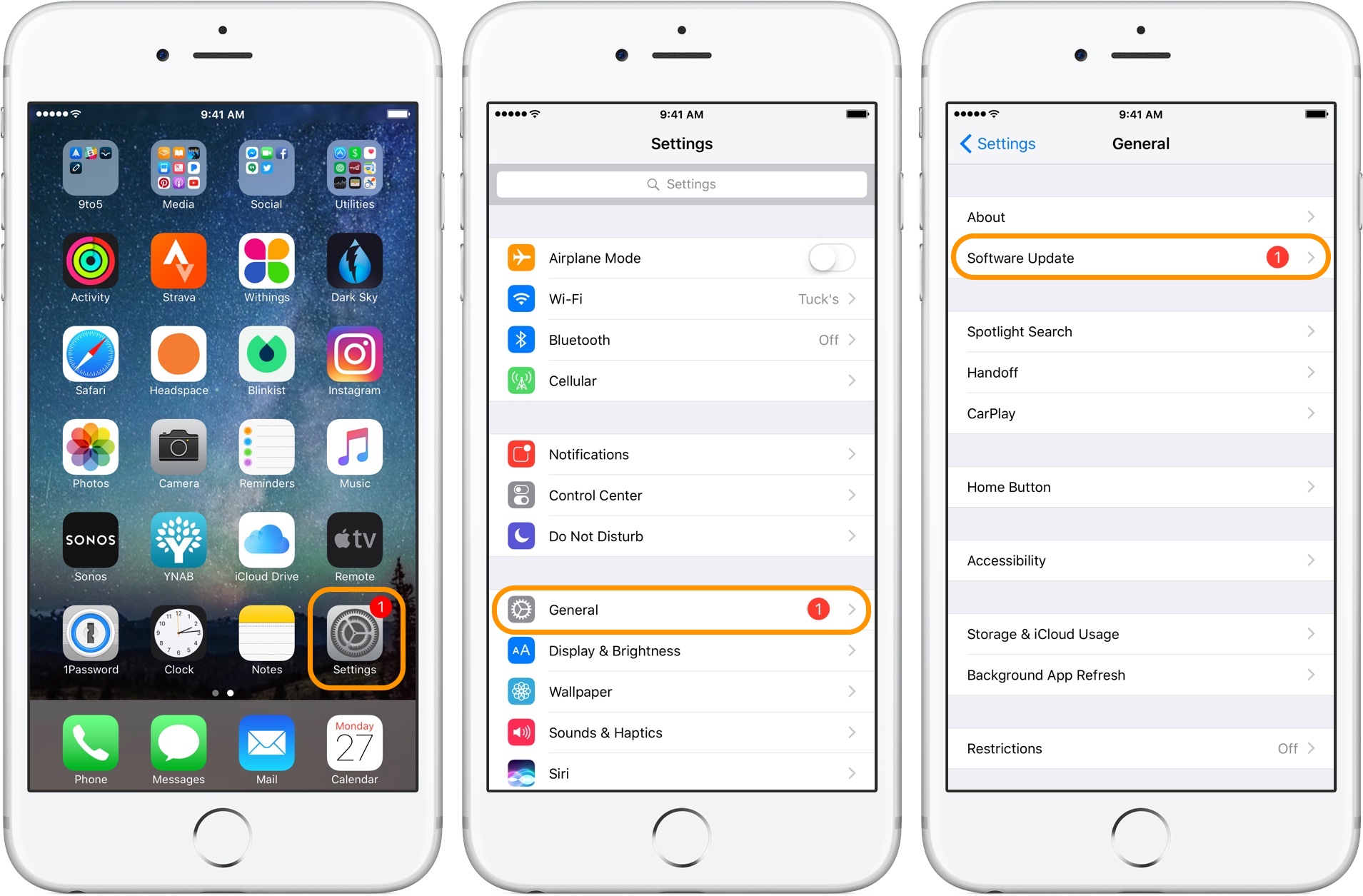
With every new version of iOS, there are new features and attractive attributes which come along with it. Every iPhone user waits for these updates and as soon as it is available they waste no time in updating their iPhones to the latest version. There are many different ways in which you can update your iPhone to the latest version of iOS, like using OTA or iTunes. The comparison between updating your iPhone over the air and updating it using iTunes is described in this article. This article also educates the readers on the different ways for iTunes update iPhone.
Part 1: iTunes Update VS OTA Update, Which is Better
There are basically two ways in which you can update your iPhone to the latest iOS, one is through the traditional way which is by using iTunes and another is updating it over the air. The differences between both the methods are given below in the table to help you judge the methods in a better way and decide which is better.
iTunes Update | ||
|---|---|---|
Network | For the process of update iPhone through iTunes, an Internet connection is required for the completion of the update. | The internet connection used for the updation process has to be fairly stronger and more secure otherwise it may cause the update to be corrupt. |
The software update takes lesser time when compared to OTA update. | The whole updation process will take anywhere around 15 minutes to 1 hour to complete. | |
USB lightning cable is required. | ||
Battery | There is no requirement of the battery being fully charged as the software update is done with the help of a PC or Mac. | You will have to ensure that your iPhone battery is fully charged or at least sufficiently charged enough to last the entire software update process. |
iTunes verifies the software update before installing it. | The software update by this process is not verified and may cause technical issues in the future. | |
iTunes can create a quick backup if you fear that you may lose data stored on your iPhone. | This method does not offer the option of a quick backup of your data. |
Both the update methods are readily available and by referring to the table above you can decide which method to use for updating your iPhone to the latest version of iOS.
Part 2: Steps to Update iPhone Through iTunes
Updating the software on your iPhone through iTunes is the most secure way of updating. Before performing the software update through iTunes, you must download the latest version of iTunes on your PC or Mac. You can get to know how to update iPhone through iTunes by following the steps below.
Step 1: Launch iTunes on your PC or Mac.
Step 2: Connect your iPhone which needs to be updated to the PC or Mac.
Step 3: Once your device is displayed on the screen, click on it.
Step 4: From the options available on the left side, click on “Summary”.
Step 5: Click on “Check for Update” option which appears on the right side of the screen.
Step 6: Confirm the software update by clicking on “Download & Install”.
Step 7: You will be prompted to enter your passcode, enter it.
This is how to update iPhone on iTunes and your iPhone will then be updated to the latest version of iOS.
Part 3: Deal With The Possible iTunes Update Errors
Can't Update Apps On Mac
In some of the cases, the iTunes software update might show some errors. This issue can be fixed and along with that the latest version of iOS can also be installed by using the highly recommended software iMyFone Fixppo. You can use this software to fix the iTunes error and also update the latest iOS by following the steps below.
Step 1. Download, install and launch Fixppo software on your computer and then from the main interface select the first option “Standard Mode”.
Step 2. Connect your device to the computer once it is detected and click on “Next”.
Step 3. Tap “Download” to get the latest firmware version.
Step 4. Click on “Start” to start the process of fixing iTunes error.
Your iPhone will be restored to the latest iOS now.
Conclusion
This above article describes in details how to update iPhone using iTunes. Using iTunes to update your iPhone to the latest software is always a more secure and safe method. This method also allows you to create a backup of all the data on your iPhone if in case you lose some data while performing the software update.
Even though this is a much better method when compared to over the air or OTA update, you might experience some iTunes error. This error can be easily fixed by iMyFone Fixppo software and along with fixing the error it will also automatically download the latest version of iOS in your iPhone. It’s a stellar software, just go for it!
There are several impressive apps that are found outside the massive umbrella of the Mac App Store. Despite being their notable absence from the App Store on macOS, we all like to use them. But, not too many of us know that we can update a non-App Store app as well on Mac.
So, if you have downloaded some apps outside the Mac App Store, you cannot just update them but also set automatic updates for them. Here is how it works:
How to Update a Non-App Store (Third-party) App on Mac
Note: Some apps may not have the option to be updated.
Step #1. Launch the app you want to update.
Step #2. Next, click on the app’s name in the Menu bar at the top of your screen.
Step #3. Now, click on Check for Updates.
How To Update Ipad
Step #4. Next, you need to click on Install Update.
How to Enable Automatic Update for Non-App Store App on Mac
Step #1. Open the app you want to update automatically.
Step #2. Now, you have to click on the app’s name in the menu bar at the top of your Mac screen.
Step #3. Click on Preferences.
Step #4. Next, you need to check the box next to Check for Update.
Note: In certain apps, you will have to click on the Advanced tab. The process may vary for some apps. i.e. You may be required to click on “Update Tab” for some of the apps.
That’s perfectly done!
These are some of the posts which you would like to jump over. How to transfer photos from Mac or Windows PC to iPhone, hide images in Photos for Mac, tips to fix the slow-moving Mac, etc.
Do share your feedback with us in the comment.
How To Rearrange Iphone Apps On Mac
The founder of iGeeksBlog, Dhvanesh, is an Apple aficionado, who cannot stand even a slight innuendo about Apple products. He dons the cap of editor-in-chief to make sure that articles match the quality standard before they are published.
How To Update Iphone Apps On Macbook
- https://www.igeeksblog.com/author/dhvanesh/
- https://www.igeeksblog.com/author/dhvanesh/
- https://www.igeeksblog.com/author/dhvanesh/
- https://www.igeeksblog.com/author/dhvanesh/