Idrivedaemon.app Mac Security
I don't know where you determined you have a corrupted filesystem and need to use Disk Utility to repair it. Your computer runs hot when sleeping, most likely, because you have something running that does not stop during sleep. You should check what is going on with your third-party software. You also are straining RAM to the point where at times the system is using space on the disk drive to provide needed RAM via virtual memory which is very slow compared to regular RAM.
I got a message from my Mac IDrive app that there has been no backup for four days. The message says the most common cause is the Mac being turned off, but my Mac is always on and connected. IDrive has been working fine for months. IDrive support suggested that I upgrade to version 3.5.1.5 but that's what I have, and they haven't responded. Navigate to Control Panel - Security - Certificate. Click the 'Import certificate' button and import a certificate issued by a certificate authority, the private key paired with the certificate, and the intermediate certificate (optional). To use the SSL certificate for DSM 4.3, Navigate to Control Panel - DSM Settings. Navigate to Control Panel - Security - Certificate. Click the 'Import certificate' button and import a certificate issued by a certificate authority, the private key paired with the certificate, and the intermediate certificate (optional). To use the SSL certificate for DSM 4.3, Navigate to Control Panel.
I got a message from my Mac IDrive app that there has been no backup for four days. The message says the most common cause is the Mac being turned off, but my Mac is always on and connected. IDrive has been working fine for months. IDrive support suggested that I upgrade to version 3.5.1.5 but that's what I have, and they haven't responded.
A Troubleshooting Procedure that may Fix Problems with macOS El Capitan or Later
You should try each, one at a time, then test to see if the problem is fixed before going on to the next.

Be sure to backup your files before proceeding if possible.
- Shutdown the computer, wait 30 seconds, restart the computer.
- Disconnect all third-party peripherals.
- Reset your Startup Disk and Sound preferences.
- Start the computer in Safe Mode. Test in safe mode to see if the problem persists, then restart normally.
- Use Apple Hardware Test to see if there is any hardware malfunction.
- Repair the disk by booting from the Recovery HD. Immediately after the chime hold down the Command and Rkeys until the Utility Menu appears. Choose Disk Utility and click on the Continue button. Select the indented (usually, Macintosh HD) volume entry from the side list. Click on the First Aid button in the toolbar. Wait for the Done button to appear. Quit Disk Utility and return to the Utility Menu. Restart the computer from the Apple Menu.
- Repair permissions on the Home folder: Resolve issues caused by changing the permissions of items in your home folder.
- Create a New User Account Open Users & Groups preferences. Click on the lock icon and enter your Admin password when prompted. On the left under Current User click on the Add [+] button under Login Options. Setup a new Admin user account. Upon completion log out of your current account then log into the new account. If your problems cease, then consider switching to the new account and transferring your files to it - Transferring files from one User Account to another.
- Download and install the OS X El Capitan 10.11.6 Combo Update or 10.12.6 Combo Update or Download macOS High Sierra 10.13.3 Combo Update as needed.
- Reinstall OS X by booting from the Recovery HD using the Command and R keys. When the Utility Menu appears select Reinstall OS X then click on the Continue button.
- Erase and Install OS X Restart the computer. Immediately after the chime hold down the CommandandRkeys until the Apple logo appears. When the Utility Menu appears:
- Select Disk Utility from the Utility Menu and click on Continue button.
- When Disk Utility loads select the drive (out-dented entry) from the Device list.
- Click on the Erase icon in Disk Utility's toolbar. A panel will drop down.
- Set the Format type to APFS (for SSDs only) or Mac OS Extended (Journaled.)
- Click on the Apply button, then wait for the Done button to activate and click on it.
- Quit Disk Utility and return to the Utility Menu.
- Select Reinstall OS X and click on the Continue button.
If none of the above helps then make an appointment at the Apple Genius Bar for service. If you need to find an Apple Store - Find a Store - Apple.
Getting Started
If your question is not addressed below, contact us through our feedback form and we will get back to you shortly.
What is IDrive 360?
IDrive 360 is a backup and recovery solution for enterprises. Businesses of any size can protect endpoint devices across the organization, and centrally manage backups, restores and users with dual web consoles.
Non-intrusive backups, faster recoveries, remote deployment, enterprise-wide visibility, robust security – IDrive 360 provides all round protection for your organization's digital data.
Which operating systems are supported by IDrive 360?
The following operating systems and their respective versions are supported by IDrive 360:
- For Windows: Windows 10, Windows 8.1, Windows 8, Windows 7, Windows 2019 Server, Windows 2016 Server, Windows 2012 Server, Windows 2008 Server, Windows Home Server
- For Mac: Mac OS X 10.10 Yosemite or greater
Do I need to set an encryption key?
Once you download and install the IDrive 360 application on your computer, you will be prompted to set an encryption key for your machine if you have selected the option from the web interface, for enhanced security.
In the 'Encryption Key' screen, you can choose from the following options:
- Default key encryption - a system generated key, it will be set by default.
- Private key encryption (known only to you) - a user generated key, needs to be validated by you. Enter the key and confirm it.
Click 'Continue'. Once you have successfully configured the encryption key, your machine is ready for backup.
Warning:
IDrive 360 does not store your private encryption key on its servers. It is recommended that you archive it safely to backup and restore your data. However, if you choose the default encryption key, you need not remember it.
What options are available in the IDrive 360 tray?
The IDrive 360 application is non-intrusive and has a minimal graphic user interface. On installation, IDrive 360 creates a tray icon on your computer. Right-click the icon and a menu appears.
For Windows:
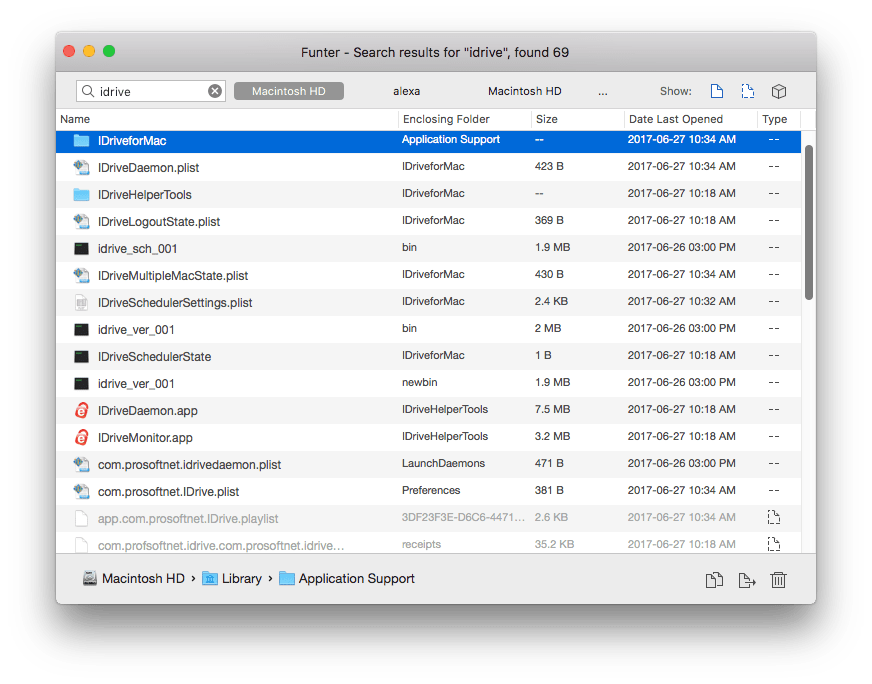
- Encryption Configuration: Choose and set the encryption key. (This option will only appear if you have chosen to set an encryption key while downloading the application from the web).
- Send Error Report: Contact support for queries, suggestions or feedback
- Check for Latest Version: Update to the latest version of the IDrive 360 application
- Proxy Settings: Configure the proxy settings to use the application
- View Logs: Check the activity log reports of your operations
- Online Help: Read about the features and functionalities of IDrive 360
- Quit IDrive Tray: Close the IDrive 360 tray menu. (On quitting the IDrive 360 tray menu, the ongoing backup / restore operations will not be disturbed and can be still managed under the ‘Backup Console’.)
Idrive Daemon App Mac Security Software
For Mac:
- Check for Latest Version: Update to the latest version of the IDrive 360 application
- Proxy Settings: Configure the proxy settings to use the application
- Encryption Configuration: Choose and set the encryption key. (This option will only appear if you have chosen to set an encryption key while downloading the application from the web).
- View Logs: Check the activity log reports of your operations
- Send Error Report: Contact support for queries, suggestions or feedback
- Online Help: Read about the features and functionalities of IDrive 360
- Quit IDrive 360: Close the IDrive 360 menu
How can I configure Proxy Settings to use the IDrive 360 application?
To configure proxy settings, right-click the IDrive 360 tray icon and select 'Proxy Settings'.
The following are the available options:
- No Proxy: This is a default setting.
- Auto-detect: Select to get the proxy settings automatically.
- Manual: Select and configure the proxy server name, port and authentication details.
Idrivedaemon Mac
Can I access my IDrive 360 account from anywhere?
Yes, you can securely access your IDrive 360 account from anywhere globally, with just an active Internet connection.

Do I need to pre-authorize IDrive 360 in Mac OS Mojave and later, to provide access to privacy sensitive data?
Yes, Mac OS Mojave or later requires user consent for applications to access privacy sensitive data. Hence you need to grant full disk access permission to IDriveDaemon, in order to backup privacy sensitive data.
To pre authorize IDriveDaemon.app,
- Choose 'System Preferences' from the Apple menu.
- Click 'Security & Privacy'.
- Select 'Full Disk Access' under 'Privacy' pane.
- In the lower-left corner of the panel, click 'Lock' and enter your username and password.
- Click to view 'Finder'.
- Navigate to /Library/Application Support/IDrive360/IDriveHelperTools directory, select the 'IDriveDaemon' file, and click 'Open'.
- Re-install the IDrive 360 application or restart your computer for changes to reflect.
Note: Privacy sensitive data on Mac OS Mojave or later includes:
- Location services
- Contacts
- Calendars
- Reminders
- Photos
- Messages
- Safari Browsing History
- HTTP Cookies
- Call History
- iTunes Backups
- Time Machine Backups
- Camera
- Microphone
- Automation