Mac App Multiple Alarms
- Alarm Clock Download Mac
- Mac App Multiple Alarms Wireless
- Mac App Multiple Alarms Devices
- Multiple Alarms App Mac
This wikiHow teaches you how to set an alarm on your Mac computer using the built-in Calendar app. While there are several alarm apps for the Mac that you can download from the App Store, using the Calendar app is fairly simple and you don't need to waste any hard drive space. This site contains user submitted content, comments and opinions and is for informational purposes only. Apple may provide or recommend responses as a possible solution based on the information provided; every potential issue may involve several factors not detailed in the conversations captured in an electronic forum and Apple can therefore provide no guarantee as to the.
Without connecting the iPad to your computer ...... Launch iTunes and go to Edit>Preferences>Devices. Turn off auto sync by clicking on the box at the bottom that says ..... Prevent iPods, iPhones ...etc. Click OK. Quit iTunes
Connect the master iPad to the computer and launch iTunes.
Transfer any purchases from the master iPad into iTunes via File>Transfer purchases from the menu at the top of iTunes or right click on the iPad name under the devices heading and select Transfer Purchases. Let the process complete.
Next .... right click on the iPad name on the left side of the iTunes window under the devices heading and select - Backup. Let the backup process computer. Then sync with iTunes and eject the iPad
Alarm Clock Download Mac
Connect the next iPad and right click on the iPad name under the devices heading and select - Restore from backup. Select the backup of the first iPad and let the process complete and then sync with iTunes. Eject the iPad.
Connect the next iPad and follow the same procedure and do the same with the rest of the devices.
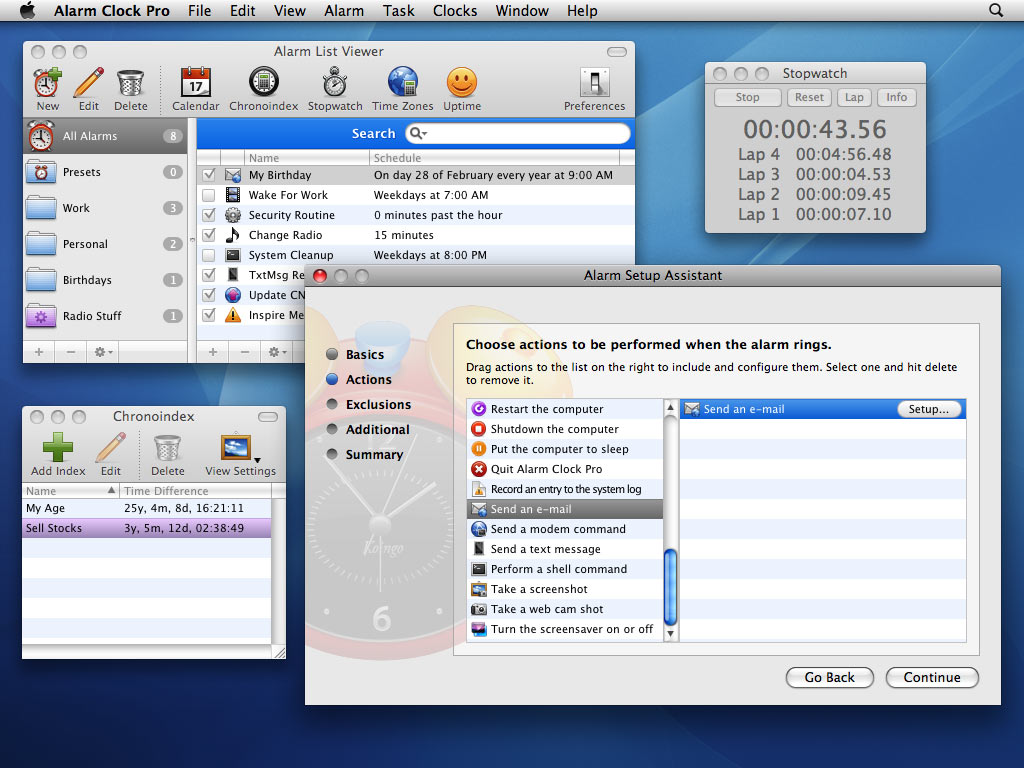
Sep 14, 2012 6:31 PM
Turn the volume up or down
- On your Apple Watch, open the Settings app.
- Scroll down, then tap Sounds & Haptics.
- Tap the volume down button to decrease the volume or tap the volume up button to increase it. You can also tap the slider, then turn the Digital Crown.
Adjust notifications and alerts
Learn how to manage notifications and alerts. You can change when and how you get alerts and how loud the alert is, but you can't change how it sounds.
Manage Haptic Alerts
- Open the Settings app.
- Scroll down and tap Sounds & Haptics.
- Turn Haptic Alerts on or off.
- To add extra emphasis to haptic alerts, tap Prominent. This feature adds an additional haptic tap that pre-announces some of your other haptic alerts.
You can also change the settings for specific apps from your iPhone. On your iPhone, open the Apple Watch app, go to the My Watch tab, and tap Sounds & Haptics.
If you're wearing your Apple Watch and you don't feel a tap as you adjust the slider, contact Apple Support. For the best haptic results, the back of your Apple Watch needs skin contact. Use a snug, but comfortable fit.
Turn haptic settings for the Digital Crown on or off
- On your Apple Watch, open the Settings app.
- Tap Sound & Haptics, then turn Haptic Crown on or off.
The Haptic Crown is available only on Apple Watch Series 4 or later.

Turn on Taptic Chimes
Your Apple Watch can chime at different intervals, making it easy to track time without looking.
- Open the Settings app.
- Scroll down and tap Accessibility.
- Scroll down and tap Chimes.
- Turn Chimes on.
- Tap Schedule and set the chimes to play on the hour or every 30 or 15 minutes.
- Tap Sounds and change the chime to Birds or Bells.
You can also adjust these settings from your iPhone. On your iPhone, open the Apple Watch app, tap Accessibility, and tap Chimes.
Mute your Apple Watch
- Touch and hold the bottom of the watch face. Wait for Control Center to show, then swipe up.
- Tap the Silent Mode button . This turns on Silent Mode. You can still receive haptic notifications.
To silence an alert or notification as it sounds, rest your palm on the display for at least three seconds or until you feel a tap. If it doesn't work, see if the Cover to Mute setting is on: On your iPhone, open the Apple Watch app, go to the My Watch tab, then tap Sounds & Haptics.
Turn on Do Not Disturb
Mac App Multiple Alarms Wireless
- Touch and hold the bottom of the watch face. Wait for Control Center to show, then swipe up.
- Tap the Do Not Disturb button , then choose an option. You can manually turn off Do Not Disturb or set it for a period of time, so it automatically turns off.
Do Not Disturb keeps calls and alerts (except for alarms) from sounding or lighting up the screen. When enabled, the Do Not Disturb icon appears at the top of the screen.
Mac App Multiple Alarms Devices
Change settings from your iPhone
Multiple Alarms App Mac
On your iPhone, open the Apple Watch app, go to the My Watch tab, and tap Sounds & Haptics.