Mac Stopwatch App Bar
- To simplify all of the meetings and calls you do through your Mac, there’s MeetingBar. MeetingBar is an app for your Menu Bar that allows you to quickly add and cross off your upcoming meetings. It sits at the top of your screen with a countdown until your next meeting. Adding and clearing meetings is just one click away.
- Read reviews, compare customer ratings, see screenshots, and learn more about StopWatch. Download StopWatch for macOS 10.6.6 or later and enjoy it on your Mac. Have a convenient stop watch right on your menu bar!
The Best Free Alarms & Clock Software app downloads for Mac: World Clock Big Ben Tea Timer Countdown X Wake Up Time VisualTimer Day-O Stopwatch Pro Mo. The most Popular FREE 'Stopwatch and Timer' app on Android. Beautifully clean, simple and reliable. The chosen stopwatch and timer for millions of people since 2009. Very simple and easy to use - this is a practical stopwatch and timer to get the job done. Perfect for every timing situation including cooking, sports, games and work tasks. Easy to read large digits and a full screen mode.
Tab Bars
A tab bar appears at the bottom of an app screen and provides the ability to quickly switch between different sections of an app. Tab bars are translucent, may have a background tint, maintain the same height in all screen orientations, and are hidden when a keyboard is displayed. A tab bar may contain any number of tabs, but the number of visible tabs varies based on the device size and orientation. If some tabs can’t be displayed due to limited horizontal space, the final visible tab becomes a More tab, which reveals the additional tabs in a list on a separate screen.
In general, use a tab bar to organize information at the app level. A tab bar is a good way to flatten your information hierarchy and provide access to several peer information categories or modes at once.
Use a tab bar strictly for navigation. Tab bar buttons should not be used to perform actions. If you need to provide controls that act on elements in the current view, use a toolbar instead. See Toolbars.
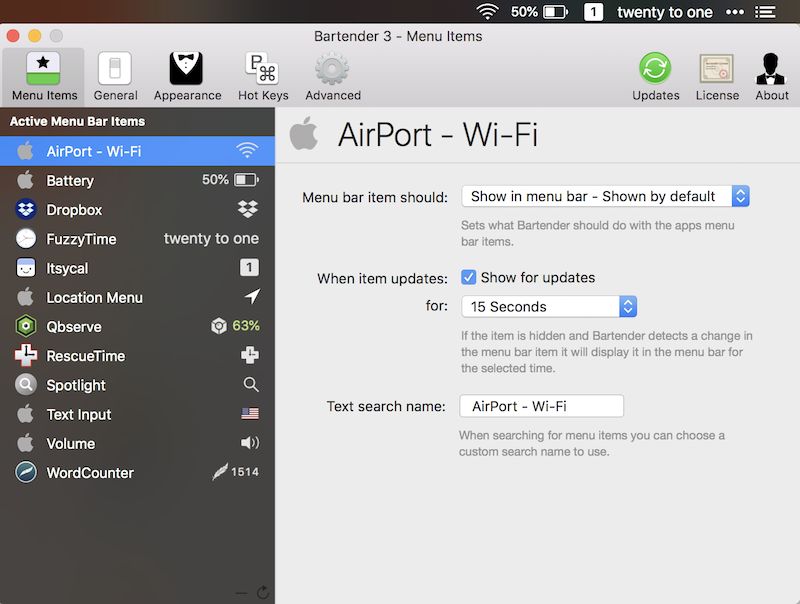
Avoid having too many tabs. Each additional tab reduces the tappable area for selecting a tab and increases the complexity of your app, making it harder to locate information. Although a More tab can display extra tabs, this requires additional taps and is a poor use of space. Include essential tabs only, and use the minimum tabs necessary for your information hierarchy. Too few tabs can be a problem too, as it can make your interface appear disconnected. In general, use between three and five tabs on iPhone. A few more are acceptable on iPad.
Don't hide a tab bar when people navigate to different areas in your app. A tab bar enables global navigation for your app, so it should remain visible everywhere. The exception to this is in modal views. Because a modal view gives people a separate experience that they dismiss when they're finished, it's not part of the overall navigation of your app.
Don’t remove or disable a tab when its function is unavailable. If tabs are available in some cases but not in others, your app’s interface becomes unstable and unpredictable. Ensure that all tabs are always enabled, and explain why a tab’s content is unavailable. For example, if there are no songs on an iOS device, the My Music tab in the Music app explains how to download songs.
Always switch contexts in the attached view. To keep your interface predictable, selecting a tab should always affect the view that’s directly attached to the tab bar, not another view elsewhere on screen. For example, selecting a tab on the left side of a split view shouldn’t cause the right side of the split view to suddenly change. Selecting a tab in a popover shouldn’t cause the view behind the popup to change.
Make sure tab bar icons are visually consistent and balanced. The system offers a range of predefined icons for common use cases. See System Icons > Tab Bar Icons. You can also create your own icons. See Custom Icons.
Use badging to communicate unobtrusively. You can display a badge—a red oval containing white text and either a number or an exclamation point—on a tab to indicate that new information is associated with that view or mode.
For developer guidance, see UITabBar.
TIP It’s important to understand the difference between a tab bar and a toolbar, because both types of bars appear at the bottom of an app screen. A tab bar lets the user switch quickly between different sections of an app, such as the Alarm, Stopwatch, and Timer tabs in the Clock app. A toolbar contains buttons for performing actions related to the current context, like creating an item, deleting an item, adding an annotation, or taking a photo. See Toolbars. Tab bars and toolbars never appear together in the same view.
Tab Bars
A tab bar appears at the bottom of an app screen and provides the ability to quickly switch between different sections of an app. Tab bars are translucent, may have a background tint, maintain the same height in all screen orientations, and are hidden when a keyboard is displayed. A tab bar may contain any number of tabs, but the number of visible tabs varies based on the device size and orientation. If some tabs can’t be displayed due to limited horizontal space, the final visible tab becomes a More tab, which reveals the additional tabs in a list on a separate screen.
In general, use a tab bar to organize information at the app level. A tab bar is a good way to flatten your information hierarchy and provide access to several peer information categories or modes at once.
Use a tab bar strictly for navigation. Tab bar buttons should not be used to perform actions. If you need to provide controls that act on elements in the current view, use a toolbar instead. See Toolbars.
Avoid having too many tabs. Each additional tab reduces the tappable area for selecting a tab and increases the complexity of your app, making it harder to locate information. Although a More tab can display extra tabs, this requires additional taps and is a poor use of space. Include essential tabs only, and use the minimum tabs necessary for your information hierarchy. Too few tabs can be a problem too, as it can make your interface appear disconnected. In general, use between three and five tabs on iPhone. A few more are acceptable on iPad.
Don't hide a tab bar when people navigate to different areas in your app. A tab bar enables global navigation for your app, so it should remain visible everywhere. The exception to this is in modal views. Because a modal view gives people a separate experience that they dismiss when they're finished, it's not part of the overall navigation of your app.
Stopwatch Download For Pc
Don’t remove or disable a tab when its function is unavailable. If tabs are available in some cases but not in others, your app’s interface becomes unstable and unpredictable. Ensure that all tabs are always enabled, and explain why a tab’s content is unavailable. For example, if there are no songs on an iOS device, the My Music tab in the Music app explains how to download songs.
Always switch contexts in the attached view. To keep your interface predictable, selecting a tab should always affect the view that’s directly attached to the tab bar, not another view elsewhere on screen. For example, selecting a tab on the left side of a split view shouldn’t cause the right side of the split view to suddenly change. Selecting a tab in a popover shouldn’t cause the view behind the popup to change.

Make sure tab bar icons are visually consistent and balanced. The system offers a range of predefined icons for common use cases. See System Icons > Tab Bar Icons. You can also create your own icons. See Custom Icons.
Use badging to communicate unobtrusively. You can display a badge—a red oval containing white text and either a number or an exclamation point—on a tab to indicate that new information is associated with that view or mode.
Mac Stopwatch Menu Bar
For developer guidance, see UITabBar.
Mac Stopwatch App Bar Mac
TIP It’s important to understand the difference between a tab bar and a toolbar, because both types of bars appear at the bottom of an app screen. A tab bar lets the user switch quickly between different sections of an app, such as the Alarm, Stopwatch, and Timer tabs in the Clock app. A toolbar contains buttons for performing actions related to the current context, like creating an item, deleting an item, adding an annotation, or taking a photo. See Toolbars. Tab bars and toolbars never appear together in the same view.