Mouse Disappears When Opening A New App Mac
When it comes to File management and navigation, Finder is where we all go. But imagine if Mac Finder does not respond to any of the commands you give. It may undoubtedly hurt your productivity as you cannot do anything without it. Thankfully, there are a few possible solutions to fix the issue problem. Let’s move on!
- If in MS Office the mouse cursor disappears (is invisible) by TheFreeWindows July 25, 2020 In some versions of MS Office and in applications such as MS Word the mouse cursor may become practically invisible, when it is used in “text editing” mode (a small thin vertical line).
- Double-tap the surface of a Magic Mouse with two fingers. If you have a lot of different apps open and would like to focus attention on a particular app, seeing only the open windows for that.
- It will show “Apps using significant energy” right in your menu bar. What’s more, the app can monitor a whole lot of different indicators — from CPU to disk usage to memory load. Get a MacBook battery extender. This is a universal fix. Endurance is an app that can make your Mac’s battery last longer, whatever macOS you use.
- Simple Techniques to Get Back Disappeared Mouse Cursor in Mac. Mouse Cursor disappears in Mac is not a big problem. Sometimes it happens because of a screensaver or a web page you visit through a browser. We have done a research to find out some simple techniques to fix the disappearing mouse cursor in Mac.
- One way to get the mouse icon pointer to reappear after it has vanished. Unfortunately this random disappearance has not been fixed by Apple and occurs in a.
How to Fix Finder Not Working Issue on Mac
I starting using a new Mac 27” 2020 and the mouse froze. I had to force shutdown but then could not even insert password on restart to see if I could try again to get the system working. I found systems for using the keyboard to move the cursor but no system for inserting thee password on startup. The second one determines how the mouse pointer appears to viewers: Click that Pen button, and then choose Laser Pointer from the pop-up menu: Press the Option key, and then click and drag the left mouse button to point to the contents on the slide that you want to draw attention to.
Relaunch Finder
The very first to get your Finder back is to quit it forcefully and then see if it starts usually.
- Open Task Manager by pressing Option + Command + Esc.
- From the list of running Apps, click on Finder and then click on “Relaunch” option
Doing this will Force Quit the Finder and also relaunch it. If things are executed as planned, you may have a fully functional Finder at your disposal. But if it didn’t turn out as expected, keep reading.
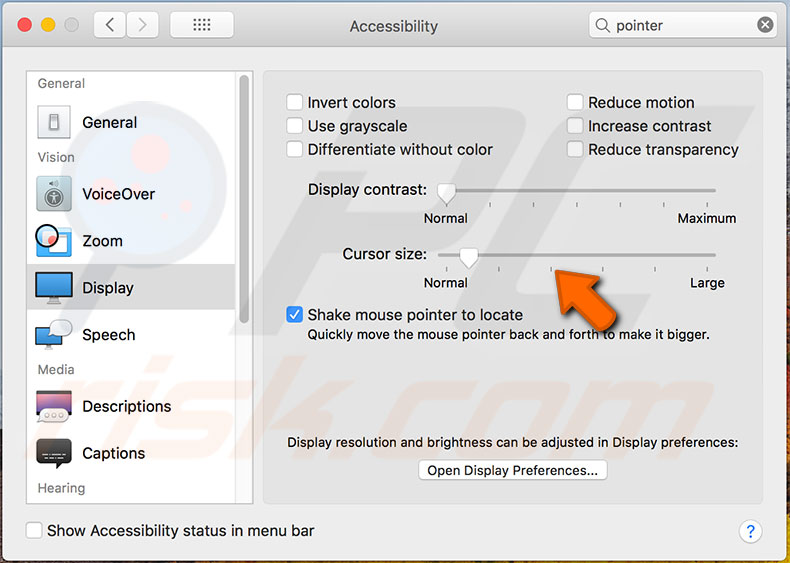
If you have got what you were looking for, you can get back to your business. Else, keep reading!
Another way to Force Quit Finder is by using the Activity Monitor app on the Mac.
- Launch the Activity Monitor app using the Launchpad
- Click on Finder from the list of processes running
- Now click on the “X” icon at the top-left
- At the pop-up click on Force Quit.
You’ll notice Finder removed from the list of running processes. Ideally, this should do the trick. But just in case it doesn’t help either, you may need to follow a little hard route.
Try Logging out and Log in Again
If none of the fixes above seems to help, try logging out and then log in to your Mac again. This ideally kills all the running processes and starts them back when you log in. Make sure you Log Out and not just lock your Mac.
To Log Out from your Mac Click the () Apple Logo and then click on the last option “Log Out .”
Even if that doesn’t help, try restarting your Mac and see if you have got it working. Also if that doesn’t help, I have got one last thing to help you out.
Delete Finder Corrupted File using Terminal
The command line is a powerful tool to get things done when everything else fails. Maybe the Finder plist file is corrupted and needs to be deleted. But as Finder itself isn’t working, there’s no way we can navigate to the path and remove it using the UI. So we’ll use the Terminal app.
- Open the Terminal App from Launchpad
- Now type the following line and hit Enter
- Restart Mac to see if things are back to normal
If all the fixes have resulted in disappointment, I guess the only way out is to install Mac OS X again to repair any corrupt system file.
Wrapping up…
Most of the time, a simple Force Quit and Relaunch brings Finder back to life. If it takes more than a couple of restarts to get things back to normal, it is most likely to be an issue of corrupted system files. Anyways, if you know of any other fix to resolve the issue, do let us know and we’ll update the post.
Related articles:
Jignesh Padhiyar is the co-founder of iGeeksBlog.com who has a keen eye for news, rumors and all the unusual stuff that happens around Apple products. During his tight schedule, Jignesh finds some moments of respite to share side-splitting contents on social media.
- https://www.igeeksblog.com/author/iosblogger/
- https://www.igeeksblog.com/author/iosblogger/How to Share Purchased Apps Between iPhones and iPads
- https://www.igeeksblog.com/author/iosblogger/
- https://www.igeeksblog.com/author/iosblogger/
Microsoft has announced that it is adding mouse and trackpad support to all of its Office apps for the iPad. The update is currently live in the App Store for the Word, PowerPoint and Excel apps. The company states that the updates are being rolled out in a phased manner, and will reach all of its users within a couple weeks.
With this update consumers will be able to use the Apple Magic Keyboard’s trackpad to navigate around text, photos and other objects, inside of Microsoft’s Office apps. The cursor will be context aware, thus turning into the tool you need depending on the content you’re pointing to for example “highlighting a passage of text in Word, selecting a range of cells in Excel, and moving and resizing graphics in PowerPoint.” With this, the usage of these apps become very similar to their PC and Mac counterparts.
Apart from the mouse and trackpad support, the company has added new start screens and a new ribbon of feature menus to all of its iPad apps.
The company states that all of these design element changes reflect its new ‘Fluent UI’ design, that users will see across the company’s Microsoft 365 apps.

To recall, Microsoft released new keyboard shortcuts for the iPad versions of its app this summer and fall. Microsoft has announced that with the future updates it will add multiple features to all of its Office apps including document support to Excel, better contextual menus and offline file support for cloud files in the coming months.
To check if the new update is available for your iPad, you can open the App Store and head over to the app’s description page. There if you see the update option, tap on it and then wait for it to get downloaded and installed. Once done you can open the app and take advantage of all the new features.
📣 The Indian Express is now on Telegram. Click here to join our channel (@indianexpress) and stay updated with the latest headlines
Mouse Disappears In Windows 10
Mouse Disappears When Opening A New App Macbook
For all the latest Technology News, download Indian Express App.