Select Between Apps Mac

Mac apps are great in the sense that they are mostly portable—all you need to migrate an app is drag it from one computer to the other (with a few exceptions: bigger apps like Final Cut or Adobe. Files include documents, images, applications, and so on. Folders are simply a collection of files. Each file or folder is represented by an icon with its name below or to the right of the icon. You can select the text in the file’s name to change it, and you can copy, move, and delete files on your computer. Mac apps are great in the sense that they are mostly portable—all you need to migrate an app is drag it from one computer to the other (with a few exceptions: bigger apps like Final Cut or Adobe. 4 minutes ago Universal apps allow users to select which app they want to use on their Mac and display them in windows, just like traditional Mac programs. These apps should also be fully functional with mouse and keyboard inputs, so tapping the screen like on an iPhone won't be necessary. As Mac users can download the same universal app on their desktop. If you’re perplexed by multiple file selection, you’re wholeheartedly recommended to memorize the following Mac selection tips for the sake of your own efficiency and productivity. 4 ways to select files on Mac. MacOS supports these basic file selection methods: Click: select a single file. BTW, specifically in Chrome, Safari & Firefox, but no other app I know of on Mac, Cmd ⌘ (number) will select individual tabs on the frontmost window. It also would appear that Cmd ⌘ ` is yet another of those language-specific shortcuts; so if anyone finds any more variants, please specify for which language & keyboard type.
Let’s be honest: to the average person, the idea of running two different operating systems at the same time on one computer is pretty weird. This idea naturally leads to questions like these:
- How do I know which one I’m using at any one moment?
- How do I switch between them?
- Which applications do I use?
And of course:
- Why would I want to do that?
As a Parallels Desktop® for Mac user, you can probably answer the last two questions like this:
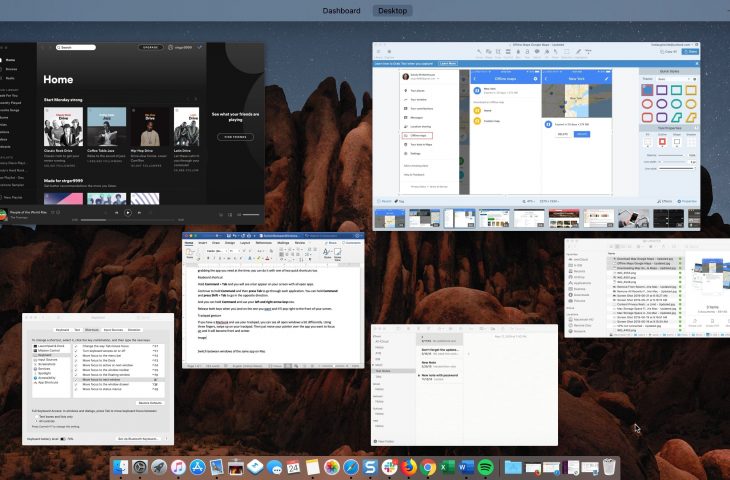
- Because I need to run some Windows applications, and I have (and love) a Mac®.
But you might not know all the ways you can switch between Mac and Windows, so in this blog post I’ll show you. Which one of these ways you might use depends on how you use Parallels Desktop.
1. Window Mode
Select Between Apps Macro
In Window mode, Windows runs in a window on your Mac screen.
You switch between Mac and Windows just be moving your cursor—what could be easier! See Video 1:
2. Full Screen Mode

Mac Select Cover Up
In Full Screen mode, both Mac and Windows fill the entire screen. You switch between them with a three-finger swipe on your trackpad. See Video 2 (Note: The hand gesture video insets are from lifehacker.com):
3. Coherence Mode
In Coherence mode, Mac and Windows applications run side-by-side on the Mac desktop. You switch between them just as you would switch between two Mac applications: just click inside the window of the application you want to use. See Video 3:
I hope these three ways help you to easily and quickly switch between Mac and Windows whenever you want.
Try Parallels Desktop for free for 14 days!