Share To Mail App Not Working Mac
- Share To Mail App Not Working Macbook Pro
- Macbook Pro Mail Not Working
- Share To Mail App Not Working Mac Mail
- Share To Mail App Not Working Macbook


Outlook is the preferred desktop program for Shared Email. If you want to use Apple Mail, you'll need to configure it for IMAP. Prior to setting up your Shared Email account, you need a personal Exchange or IMAP account set up for your @stanford.edu email. Request access to IMAP by submitting a Help request.
- Mac Mail Not Showing New Messages in Inbox. This issue is likely caused when a new message triggers a spam filter. To troubleshoot this email problem on macOS 10.14, you need to carry out these steps: Check the Spam folder of Mail app. If you have not done the subscription of your Spam folder locally.
- Check for Software Update. When there is a pending software update for your device, it is common.
- Select Mail account. Type in your Name, Comcast Email Address, and Comcast Password, then select Sign In. Mac will ask what services to use, the defaults are fine, select Done. Your mail account is now setup. You can now open Mail from your Apps folder or Dock to work with your mail at any time.
- SMB Windows file sharing not working on Mac after upgrading to macOS 10.13 High Sierra or macOS 10.12 Sierra or setting up a new Mac or MacBook via iCloud is easily fixed. For SMB windows file sharing, you need to select a user for activation. Sometimes, you cannot select the user because the user is grayed out.
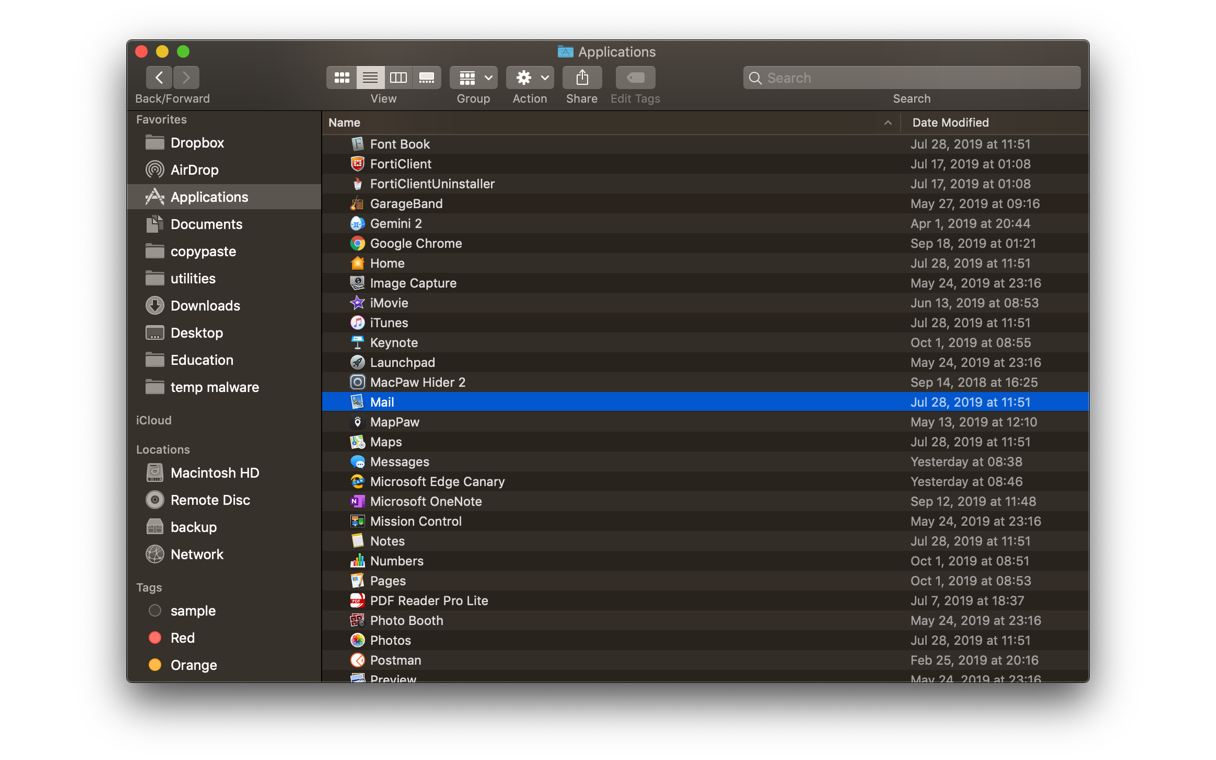
Share To Mail App Not Working Macbook Pro
It’s not the preferences or the OS, it’s the files itself that are corrupted, even though the same files work fine on my 10.12 (!) they don’t on my Mac Pro 2008 with 10.11. Here’s the fix: Put the.numbers file back from the time machine / other backup if they won’t open or just open them on a 10.12 Mac. 4) Apple Mail app will attempt to contact the mail server. The default search uses “autodiscover.example.com” — unless you have this subdomain already created and an SSL Certificate installed, this will not work. Apple's Mail is perfect. If you need other mail programs e.g. For your job, of course, you should be pitied. I my job I do work on the PC with Outlook, and I always wonder why this is so f. bad.
Note: Apple Mail on OS X 10.9 and below does not appear to work with Shared Email. As an alternative, you can:
Macbook Pro Mail Not Working
- Upgrade to OS X 10.10+ if you prefer to continue using Apple Mail for email.
- Use Microsoft Outlook.
- Use Webmail.
Share To Mail App Not Working Mac Mail
Share To Mail App Not Working Macbook
- Launch the Mail app. (Click the icon in the dock or go to the Applications folder to open it.)
- In the Mail menu, click Preferences.
- Click the Accounts in the toolbar and then click + (the plus sign) in the lower-left corner to add a new account.
- When prompted to choose a Mail account provider, select Other Mail Account and then click Continue.
- Enter the following information and then click Sign In:
- Name: shared mailbox name
- Email address: shared mailbox @stanford.edu address
- Password: Stanford (or anything - use an incorrect password in order to access the full settings screen)
- In the next window, enter the following and then click Sign In:
- Email address: shared mailbox @stanford.edu address
- User Name: your sunetid@stanford.edushared mailbox
- Password: your SUNet ID password
- Account Type: IMAP
- Incoming Mail Server: outlook.office365.com
- Outgoing Mail Server: smtp.stanford.edu
- The screen appears again with the same information. Click Next.
- Click Done.
- In the Accounts window, click your new IMAP account in the left pane. Click the Outgoing Mail Server (SMTP) arrow and then click Edit SMTP Server List.
- When the list of outgoing servers displays, click the Advanced tab. Enter the following:
- Port: 465
- Use SSL: checked
- Authentication: Password
- User Name: your SUNet ID
- Password: your SUNet ID password
- Click OK to return to the IMAP Account Information window. Change the Description to the name of your shared email account.
- Click the Advanced tab and enter the following:
- Port: 993
- Use SSL: checked
- Authentication: Password
- Close the Accounts window and save your changes.