Transmission Mac Ipad App
To install Remote Transmission 2020 For MAC, you will need to install an Android Emulator like Bluestacks or Nox App Player first. With this android emulator app you will be able to Download Remote Transmission full version on your MAC PC and iOS/iPAD. A fresh coat of paint that's very Mac-like. As iPad apps are updated for iPadOS 14, you'll begin to see them adopt a new design. Apple has added new iPad app layouts for developers to implement. The ability to download apps onto your PC is also great for those who still have a first generation iPad. While many apps no longer support the original iPad, if you download an app on your PC or Mac, the app shows up in the previously purchased category of the App Store on your iPad.
Learn serious code. In a seriously fun way.
Swift Playgrounds is a revolutionary app for iPad and Mac that makes learning Swift interactive and fun. It requires no coding knowledge, so it’s perfect for students just starting out. Solve puzzles to master the basics using Swift — a powerful programming language created by Apple and used by the pros to build today’s most popular apps. Then take on a series of challenges and step up to more advanced playgrounds designed by Apple and other leading developers.
Robots and drones await your commands.
Now you can make robots do incredible things with code you write yourself. Learn to program connected devices like the Sphero SPRK+, LEGO® MINDSTORMS® EV3, and drones by Parrot, and watch them come alive right before your eyes.
Real Swift code.
Real simple. Real playful.
Learning to code with Swift Playgrounds is incredibly engaging. The app comes with a complete set of Apple-designed lessons. Play your way through the basics in “Fundamentals of Swift” using real code to guide a character through a 3D world. Then move on to more advanced concepts.
What you see is what you code: Create code on the left side of your screen and instantly see the results on the right — with just a tap.
Conquer levels, puzzles, and coding concepts.
Starting with the “Fundamentals of Swift” lesson, you’ll tackle goals using the same code professional developers use every day. As you move along, more advanced concepts come into play. You’ll continually build on what you’ve learned and create even more complex code.
Fundamentals of Swift.
You’ll start out by learning the important concepts you need to understand code.
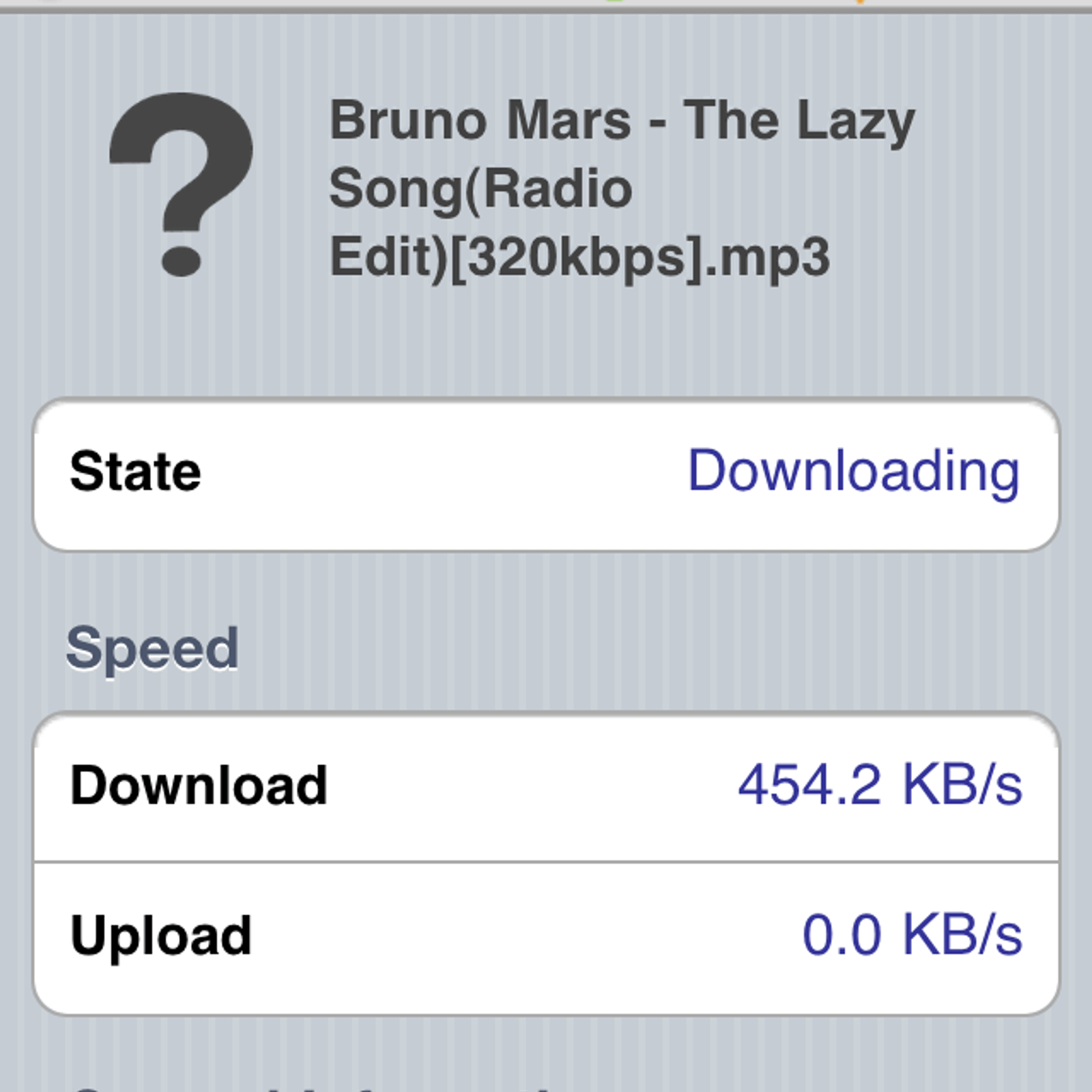
Commands
Functions
Loops
Parameters
Conditional Code
Variables
Operators
Types
Initialization
Bug Fixing
Master the basics,
then step up to more challenges.
In addition to the built-in library of lessons, Swift Playgrounds includes a collection of extra challenges — with new ones added over time. Go deeper on a topic you’ve already studied or try your hand at something new. You’re not just building fun creations, you’re building your skills, too.
A big world of playgrounds from a big community of developers.
Discover dozens of channels with fun new challenges created by leading developers and publishers. Subscribe to your favorites and you’ll receive their latest creations right in the app. Now there are no bounds to your playgrounds.
A new way to create code.
On the best device for learning.
Easily drag braces around code, wrap existing code in a loop, or choose from dozens of drag-and-drop snippets included in Swift Playgrounds — right from your iPad or Mac. Take full advantage of powerful Multi-Touch, multitasking, and split view capabilities on iPad. Also, enjoy the view from your Mac. The larger screen makes room for a new sidebar with a complete table of contents and quick access to other Swift files. Just tap, drag, or type text and numbers. Then interact with what you’ve created.
QuickType and coding keyboard.
Write an entire line of code with just a tap. With QuickType for code, the Shortcut Bar automatically and intelligently suggests commands as you go. When typing is the best option, iPad has an innovative keyboard designed for coding. Simply touch a key to access multiple characters, then drag to choose the one you want. Experience similar code suggestions on Mac, which comes with even more help to complete your code.
Snippets Library.
Quickly drag commonly used pieces of code from the Snippets Library to minimize typing.
Touch to edit.
Conveniently drag the boundaries of a statement around existing code.
Help is just a tap away.
If you come across a command that’s hard to understand, simply tap it and hold. A menu of options will appear. Choose the most relevant one and get the answer you need.
Jump-start your creativity with Starting Points.
Use what you’ve learned to create something brand new. With Starting Points, you can get a head start on more advanced coding, add multiple files to your playground at once, and use iPad features such as Multi-Touch interactions, accelerometer, and gyroscope. Personalize your project by adding graphics, audio, and more. Then easily share with friends, family, or the world. Students can also share code with classmates when teachers use Starting Points to create lessons.
Explore your creations in full screen.
Immerse yourself by using the vivid Retina displays of iPad or Mac. Simply tap the center divider, then drag to view your code or live project on the full screen. You can also customize built-in games like Battleship and Brick Breaker, then immerse yourself by letting them take up the whole screen.
See your code crawl, roll, or fly through the sky.
Transmission For Mac
Watch your code spring to life by programming real robots, musical instruments, and drones. The Accessories channel is filled with engaging playgrounds that let you configure and control popular educational toys like LEGO® MINDSTORMS® EV3. And that’s just the beginning.
Sphero playgrounds let you guide this spherical robot through tricky courses, accelerate over jumps, and change colors.
Dash playgrounds challenge you to make it sing, dance and respond to sensor inputs to react to their environment.
MeeBot playgrounds guide you through coding Jimu Robot Meebot’s six robotic servo motors to make him move in lifelike ways. Or even dance.
Tello EDU playgrounds let you command multiple Tello drones to fly in a swarm, perform flips and other acrobatic movements, and push the limits of your creativity.
Explore robots, drones, and many other connected devices that support Swift Playgrounds.
Swift Playgrounds
Extend or mirror your Mac desktop with Sidecar
Follow these steps on a Mac and iPad that meet the Sidecar system requirements. You can use Sidecar wirelessly, but to keep your iPad charged during use, connect it directly to your Mac with the USB charge cable that came with your iPad.
Start a Sidecar session
- If you're using macOS Big Sur, click the Display menu in Control Center or the menu bar, then choose your iPad from the menu.
- If you're using macOS Catalina, click the AirPlay icon in the menu bar, then choose your iPad from the menu. (If you don't see the AirPlay icon, choose Apple menu > System Preferences, click Displays, and select “Show mirroring options in the menu bar when available”.)
- Or just move a window to your iPad, as described in next section.
- Or connect using the menu in Sidecar preferences.
Switch to screen mirroring
- By default, your iPad shows an extension of your Mac desktop. You can move windows to it and use it like any other display.
- To mirror your Mac display so that both screens show the same content, return to the Display menu or AirPlay menu, which shows a blue iPad icon while using Sidecar. Choose the option to mirror your display.
End the Sidecar session
Transmission Mac Ipad App Windows 10
- If you're using macOS Big Sur, return to the Display menu in Control Center or the menu bar and choose your iPad again to disconnect from it.
- If you're using macOS Catalina, return to the AirPlay menu and choose the option to disconnect.
- Or use the Disconnect button in the sidebar on your iPad, or in Sidecar preferences on your Mac.
Learn more about using external displays. For example, you can use Displays preferences to arrange displays so that your iPad extends the left, right, top, or bottom of your desktop.
Move a window to your iPad display
If you hover your pointer over the full-screen button of a window, you can choose to move that window to or from your iPad display. It's faster than dragging the window, and the window is perfectly resized for your display.
The sidebar puts commonly used controls on the side of your iPad screen. It includes Command, Shift, and other modifier keys, so you can choose essential commands with your finger or Apple Pencil instead of a keyboard.
Use Sidecar preferences to turn off the sidebar or change its position.
Tap to show or hide the menu bar when viewing a window in full screen on iPad.
Command. Touch and hold to set the Command key. Double-tap to lock the key.
Option. Touch and hold to set the Option key. Double-tap to lock the key.
Control. Touch and hold to set the Control key. Double-tap to lock the key.
Shift. Touch and hold to set the Shift key. Double-tap to lock the key.

Undo the last action. Some apps support multiple undos.
Use the Touch Bar
Many apps on Mac have Touch Bar controls that make common actions even easier. With Sidecar, you get a Touch Bar on your iPad screen even if your Mac doesn’t have a Touch Bar. Tap its controls with either your finger or Apple Pencil.
Use Sidecar preferences to turn off the Touch Bar or change its position.
If the Touch Bar doesn't appear when using an app that offers Touch Bar controls, choose Apple menu > System Preferences, click Mission Control, then make sure that “Displays have separate Spaces” is selected.
Use gestures for scrolling and other actions
Multi-Touch gestures on iPad remain available when using Sidecar. These gestures are particularly useful with Sidecar:
- Scroll: Swipe with two fingers.
- Copy: Pinch in with three fingers.
- Cut: Pinch in with three fingers twice.
- Paste: Pinch out with three fingers.
- Undo: Swipe left with three fingers, or double-tap with three fingers.
- Redo: Swipe right with three fingers.
Use Apple Pencil
To point, click, select, and perform tasks such as drawing, editing photos, and manipulating objects on your iPad while it's extending or mirroring your Mac display, you can use your Apple Pencil instead of the mouse or trackpad connected to your Mac. You can also use it to write, sketch, and mark up documents while seeing the updates live on your Mac.
Sidecar also supports double-tap, which you can turn on in Sidecar preferences. Double-tap enables apps that support this feature to perform custom actions when you double-tap on the side of your Apple Pencil (2nd generation).
Use a keyboard, mouse, or trackpad
During your Sidecar session, you can type using a keyboard connected to either your Mac or iPad, such as the Smart Keyboard or Magic Keyboard for iPad.
To point, click, or select with a mouse or trackpad, use the mouse or trackpad connected to your Mac, or use an Apple Pencil on your iPad.
Use iPad apps
While using Sidecar, you can switch to an iPad app, then interact with that app on your iPad as you normally would. This suspends your Sidecar session until you switch back to the Sidecar app or disconnect Sidecar. The Sidecar app appears on your home screen only while using Sidecar.
Use Sidecar preferences
Choose Apple menu > System Preferences, then click Sidecar. These preferences are available only on computers that support Sidecar.
- Show Sidebar: Show the sidebar on the left or right side of your iPad screen, or turn it off.
- Show Touch Bar: Show the Touch Bar on the bottom or top of your iPad screen, or turn it off.
- Enable double tap on Apple Pencil: Allow apps that support this feature to perform custom actions when you double-tap on the side of your Apple Pencil (2nd generation).
- Connect to: Choose an iPad to connect to, or click Disconnect to stop using Sidecar.
Sidecar system requirements
Sidecar requires a compatible Mac using macOS Catalina or later and a compatible iPad using iPadOS 13 or later.
- MacBook Pro introduced in 2016 or later
- MacBook introduced in 2016 or later
- MacBook Air introduced in 2018 or later
- iMac introduced in 2017 or later, or iMac (Retina 5K, 27-inch, Late 2015)
- Mac mini introduced in 2018 or later
- Mac Pro introduced in 2019
- iPad Pro: all models
- iPad (6th generation) or newer
- iPad mini (5th generation) or newer
- iPad Air (3rd generation) or newer
Additional requirements
- Both devices must be signed in to iCloud with the same Apple ID using two-factor authentication.
- To use Sidecar wirelessly, both devices must be within 10 meters (30 feet) of each other and have Bluetooth, Wi-Fi, and Handoff turned on. Also make sure that the iPad is not sharing its cellular connection and the Mac is not sharing its Internet connection.
- To use Sidecar over USB, make sure that your iPad is set to trust your Mac.
Learn more
Mac Ipad Wikipedia
- Resolve Wi-Fi and Bluetooth issues caused by wireless interference, which can affect Sidecar performance when using Sidecar wirelessly.