Does Putting An App In Trash Uninstall Them Mac
Would like to uninstall programs your won’t use any longer on your Mac computer? Would like to uninstall unwanted programs to tidy your Mac computer? or maybe your want to uninstall a program to fix errors? Here’s the right place you’ve got in.
- Does Putting An App In Trash Uninstall Them Mac Download
- Does Putting An App In Trash Uninstall Them Macos
- Does Putting An App In Trash Uninstall Them Mac Free
Another easy thing to do for you to uninstall your application on y our Mac is by dragging the application icon towards your trash can icon that you see on your dock. Or you can also use Launchpad interface and then drag and drop the application’ icon to your trash bin.
- The reason is simple too. Most apps are downloaded from App Store, and this type of app could be uninstalled directly via LaunchPad. So, move on to uninstall your apps manually on your Mac by dragging and dropping to Trash can (App Can't Be Opened Because Apple Cannot Check It for Malicious Software.).
- Locate the apps you wish to delete in “Launchpad,” then tap and drag them one by one into “trash can.” When you are done, open Trash and tap “Empty” in the top right corner. Beneath the “Go” menu in Finder, find and open the “Applications” folder.
- Recover Deleted Files from Trash on Mac. The files that you put in the Trash stay there until you permanently delete them from there. However, even if you don’t delete the items, they stay in the Trash for just 30 days. After that, they are automatically deleted.
- Restart your mac in safe mode. To do this, turn your mac off, then turn it on again while also holding down the ‘Shift’ key. Keep the ‘Shift’ key held down until you see the Apple logo on a grey screen with a progress bar underneath it. You can let the ‘Shift’ key go now.
- Apple made uninstalling most apps so easy that may not even realize you’re already doing it. Essentially, what you need to do is drag the app from Applications folder to Trash.Completely uninstalling applications on Mac can also be made simple with the help of a third party software. Despite the overall simplicity of the process some apps don’t fit the mold: built-in system apps.
In this guide you’ll learn how to uninstall the apps those you can or can’t find in the Applications folder manually. Besides you’ll learn how to delete the preferences files of the uninstalled programs to clean your Mac computer. Read on to find how…
Try these tips:
Tip 1: How do I uninstall most apps?
You can find most programs on your Mac computer in Applications folder. And you can uninstall them easily in the folder.
Here’s how you can uninstall the apps you can see in Applications folder:
- On your desktop, click Go to select Applications.
- Right-click on the program you want to uninstall. Then Move to Trash.
The apps you download and purchased from the App Store, you can also uninstall them through Launchpad. See how to do it:
- Click Launchpad on Dock.
- Click and hold the program you want to uninstall until the apps begin to jiggle.
- Click the xDelete button of the app you want to uninstall.
- Click Delete when prompted to confirm the uninstall.
Now the app is uninstalled on your Mac computer.
Does Putting An App In Trash Uninstall Them Mac Download

Tip 2: How do I uninstall the programs I can’t find in Applications?
As you see in Tip 1, it’s easy to uninstall the apps you can find in your Applications folder. But how if the programs you can’t find in Applications? Don’t worry. We’ve got the answer here for you.
For those apps you can’t find in Applications folder, there’s particular ways to uninstall them. You can search the particular way in web via the keywords:uninstall [the app you want to uninstall] mac. Go to the official website of the app you’re going to uninstall and it’ll show you how to uninstall the app step by step.
Here’s an example for you to uninstall the Adobe Flash Player:
- Run Chrome or any other browser you use.
- Type uninstall flash player mac and press Enter.
- Select the result with the official Adobe link.
- Follow the instructions on the page to uninstall Adobe Flash Player on your Mac computer.
Tip 3: How do I remove the preferences files of the deleted apps?
If you want to uninstall the programs completely from your Mac computer, you need to remove the preferences files of the deleted apps.
Here’s how you can remove the preferences files of your deleted apps:
- On your desktop, click Go to select Go to Folder…
- Type ~/Library and click Go.
- Go to Caches, find your deleted app’s folder and then delete it.
- Back to Library, go to Preferences, find your deleted app’s folder and delete it.
You’re done, you’ve uninstalled apps completely.
Tip 4: How do I uninstall programs on my Mac computer automatically?
If you want to remove your apps easier and quicker, a Mac cleaner app can help you. There’re many such tool apps through the Internet, note that find a safe and green one.
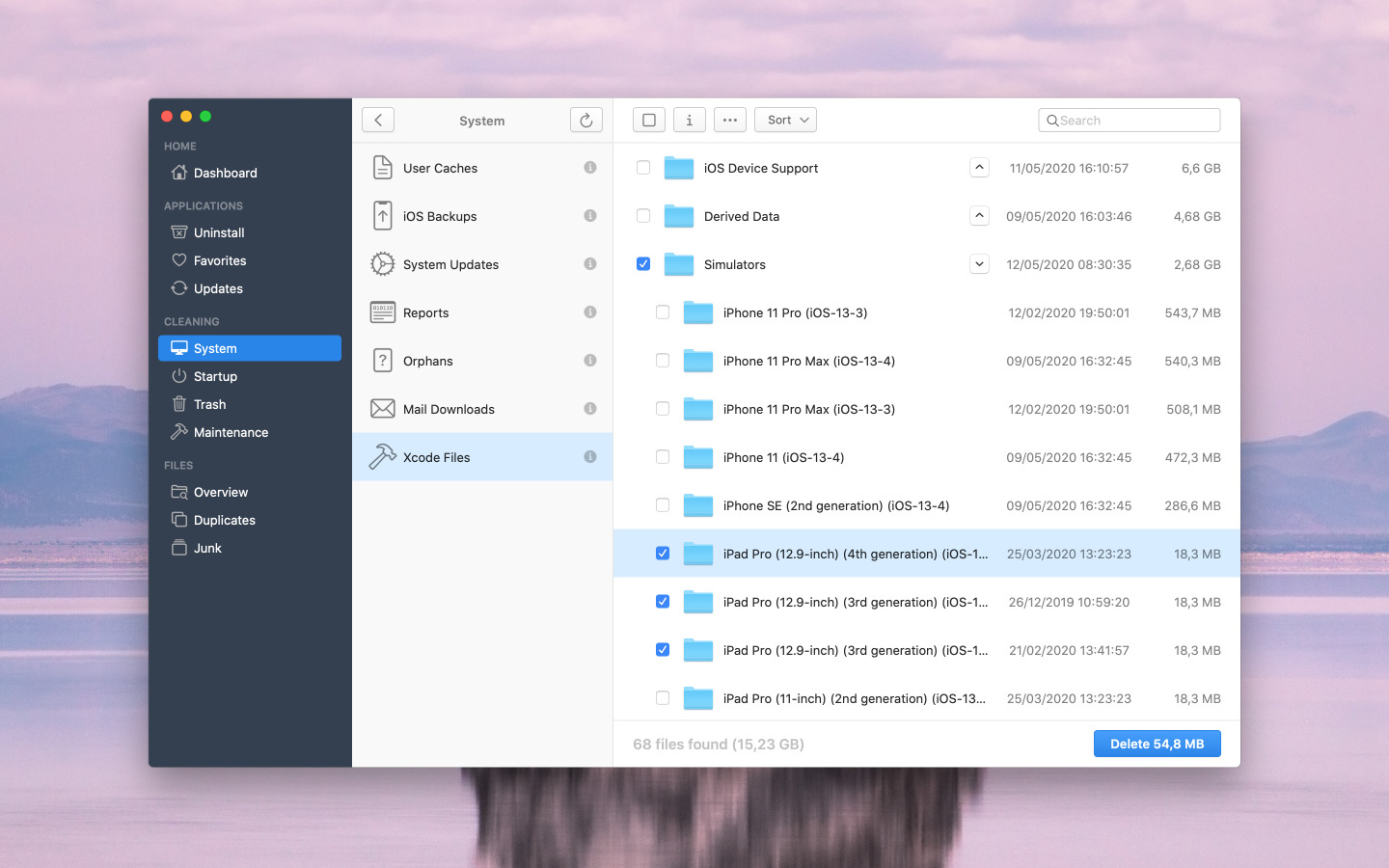
Does Putting An App In Trash Uninstall Them Macos
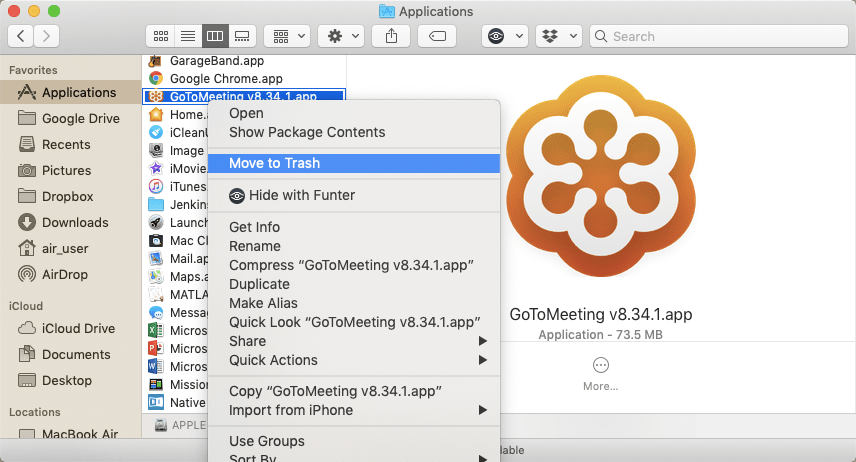
Does Putting An App In Trash Uninstall Them Mac Free
How do you uninstall the apps on your Mac computer? Feel free to comment below with your own experiences.