How To Configure Gmail Account In Mac Mail App
| Title | Start Date & Time | End Date & Time |
|---|---|---|
| Service Issue Reported: MS Windows Licenses | Wednesday, October 21, 2020 - 3:40pm | |
| Service Maintenance Scheduled: Enterprise Database (Multiple Services Impacted) | Sunday, November 15, 2020 - 9:00am | Sunday, November 15, 2020 - 12:00pm |
| Service Maintenance Scheduled: Enterprise Applications Including Campus Solutions & Portals | Sunday, November 15, 2020 - 6:00am | Sunday, November 15, 2020 - 6:00pm |
| Service Maintenance Scheduled: https://bitbucket.colorado.edu/ | Wednesday, November 18, 2020 - 4:00pm | Wednesday, November 18, 2020 - 5:00pm |
- How To Configure Gmail Account In Mac Mail App Store
- How To Configure Gmail Account In Mac Mail Apple
- Setup Gmail In Mac Mail
- How To Configure Gmail Account In Mac Mail App Download
- How To Configure Gmail Account In Mac Mail Apps
It takes several steps to set up your Gmail account to work with the Mac Mail app: While on the Mail page, click ‘Add Account.’ Choose ‘Google’ from the drop-down menu under ‘Choose a mail account provider.’ Select ‘Continue’ and then click ‘Open Safari’ in the new box that will open. Apple Mail Gmail Add Your Gmail Account to Apple Mail Using IMAP. To set up your Apple mail client to work with Gmail: Enable IMAP in Gmail; Sign in to Gmail. Click the gear icon in the upper-right and select Gmail settings at the top of any Gmail page. Click Forwarding and POP/IMAP; Select Enable IMAP. Configure your IMAP client and click Save.
- Add Your GMail Account to Apple Mail. Now that you’ve enabled IMAP through GMail, you need to add your GMail account to Apple Mail. Start up Mail, click “File”, then click “Add Account”. An “Add Account” window with a field empty form fields will appear; fill in your full name, GMail e-mail address, and GMail password.
- A lot of us probably also have multiple email accounts (one personal, one work, etc.), and one way to help differentiate what email address we're sending mail from is to have an email signature. Setting one up is easy in the Mail app on Mac, and we're going to show you everything you need to know in this guide.
- I set up a new account on my MBP and configured Mail to download Gmail by POP. It started doing this but I aborted the process. There are many thousands of email on the server and the critical test is to see whether the most recent email (the ones I can’t currently download) would download.
- Open the Gmail App. Tap the three lines to load the menu. Click the arrow pointing down, towards the top right corner of the screen Tap the 'Add account' Option. Pick 'Other' as the email type on the 'Set up email' Screen. Enter in your email address instead of 'test@brimail.net' Tap Next. Pick IMAP as the type of email Account Enter your email password.
Despite their differences, Apple and Google do work well together when it comes to email. Gmail is free and it has great spam protection. But the Gmail web interface is a bit clunky. Apple mail is very nice to use and you can set it to use a Gmail account. Here’s how to use Gmail from Apple’s mail app and also how to set up Gmail on your iPhone or iPad.
There is a newer article about this topic here (2018) but I have kept this older article (2013) for those who have an older version of OS X or an older version of Apple Mail.
1. Sign up for Gmail.
(If you already have a Google Gmail account you can skip this step – but you will need to know your email-address@gmail.com and it’s password)
– Go to gmail.com and click on “Sign Up”
– Fill in the details – you’ll need to pick a gmail email address (somethingunique@gmail.com) and a password. (Write them down!)
– When you have finished you should get a verification page that says this at the bottom:
Now it’s time to set up the Apple mail application on your computer.
How To Configure Gmail Account In Mac Mail App Store
2. Enter your Gmail details into Apple mail on your iMac, Mac Mini or Macbook.
How To Configure Gmail Account In Mac Mail Apple
– Open Apple mail, and go to the “Mail’ menubar at the top of the screen and then select ‘Preferences’ from the menu.
– Select the ‘Accounts’ tab. From here you can manage your mail accounts.
– Press the ‘+’ button – this means add a new account.
– You will be prompted for some details:
- Where it says ‘full name’ enter your name, this is not important but it will appear in the ‘ from’ field and can be anything.
- Where it says ’email address’ put in your Gmail email address from step 1 above including the @gmail.com at the end.
- Where it says ‘password’ enter your Gmail password from step 1 above.
It will then verify that the email address and password are correct and then display a confirmation screen. It should say that the Account type is “Gmail IMAP” as follows:
– Press ‘Create’
– You will be taken back to the Apple Mail preferences screen. There are some settings you should change here.
1. Click on the mailbox behaviours tab
Setup Gmail In Mac Mail
You pretty much need to set them to the opposite of the Apple default. Tick the ‘Junk’ and un-tick everything else like this:
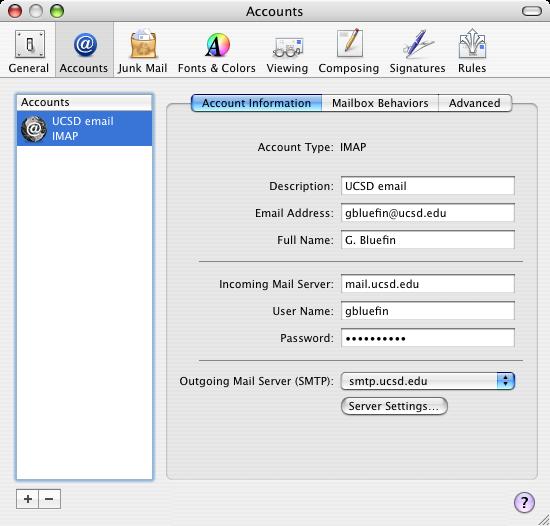
EXPLANATION OF ADVANCED SETTINGS
You don’t want to tick “Drafts.” Every few minutes Apple mail makes a backup copy of your email as you are typing it. If you select this option all these draft emails get stored in your gmail Drafts folder and you end up with lots of clutter!
You don’t want to tick “Sent” because Gmail automatically keeps a copy of your sent messages and puts them in its ‘send mail folder’ so Apple mail does not need to. You only need this option checked if your email provider doesn’t keep a copy of your sent emails automatically.
The “Trash” option is for email providers who don’t keep a copy of all your deleted emails. If checked it will save all your deleted items to a trash folder incase you want to undo the delete. Gmail automatically keeps a copy of every email that you delete so you don’t need to do this.
You want the “junk” option ticked because Gmail automatically takes care of junk mail – you don’t want the Apple mail program deleting it.
– That’s it.
How To Configure Gmail Account In Mac Mail App Download
– You can close the preferences window. (Click save if it prompts you to save the new settings).
– There should be some welcome messages from Gmail waiting for you in your Apple mail.
EXPLANATION OF GMAIL FOLDERS
How To Configure Gmail Account In Mac Mail Apps
On the left-hand side of your mail app there should be a little folder called [Gmail] that looks like this:
The All Mail folder contains every mail you have sent or received and even the emails you have deleted. This is where you go if you want to find an old email that you have deleted.
The drafts folder will be empty all the time because you are not storing your draft emails on the gmail server.
Sent mail will contain all the emails you have sent.
Trash will be empty. All your deleted emails are kept in the All Mail folder – you don’t need another copy in the trash.
– You can repeat all these instructions to add more accounts to your Apple mail.
– If you want to set up your Gmail account on an iPhone or iPad read on.
3. Enter your Gmail details into your iPhone or iPad.
– Go to Settings, then “Mail, Contacts, Calendars”
– Select the ‘Add Account’ option.
– Select ‘Gmail’
– Enter your Gmail settings from Step 1 above. The ‘description’ can be any description to help you remember what the account is, eg ‘My personal gmail account’
That’s it!
You can now access and edit your emails from your Computer and your iOS device.
Macintoshhowto is hosted by bluehost.com