How To Place A App On Dock Mac
Dock on your Mac has all the frequently used apps and other useful options like Trash, Downloads folder, Finder, etc, but have you ever wished to create a website shortcut of your most visited site and add it to the Dock on Mac? Once you do this, you can go to that site in a single click.
On top of everything, this action even launches the browser if it is not already open. So literally, it is only one click to access your favorite website once you add it to the Mac Dock. Let me show you how to do this quickly.
How to Add Spaces and Organize Apps in Dock on Mac Adding Spaces in Dock. Launch the Terminal app by searching for it in Spotlight. Now, paste the following command in the. Bonus: Creating a Folder of Apps in the Dock. What if, apart from adding spaces to organize your apps in the Dock, you. Go ahead open up your Finder in your Mac and then look up the file that you want to pin to the Dock. Now what you do is you right-click on the file and select Make Alias from the list of options. Know that you really can’t exactly ‘pin’ a file to the Dock like how you would do for the apps. You can add your own applications, files, and folders to the Dock as well. Adding applications: You can add any application to your Dock by simply dragging its icon into the area to the left side of the Dock (that’s to the left side of the vertical dotted line that’s visible in the Dock). You’ll know when you’re in the proper territory because the existing Dock icons obligingly move aside to make a space for it. All programs will appear on the Dock while they are open. Quit the application first so you can tell when you've successfully removed it from the Dock. A program is open if it has a small dot next to the Dock icon, even if no windows are open. Right-click the icon (or hold Control and click) and select 'Quit' or 'Force Quit' to close the program. The Mac’s Dock is the place where you can keep items you use frequently. You can add or remove items from the Dock, make it larger or smaller, or even.
Then hold down on the app that you want to move and drag it where you want it to be places.You can move one app out of the dock and add another app in its place. You can also add a folder of apps into the dock. You create a folder of apps by moving one wiggling app on top of another wiggling app. After you are done moving apps, tap the home.
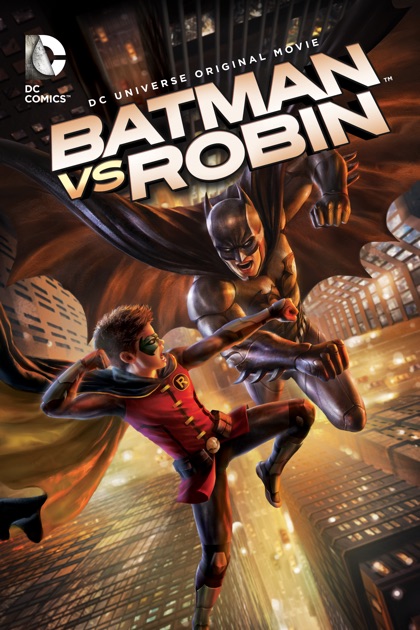
Create a Website Shortcut to Dock on Mac
Step #1. Launch Safari or any browser you use like Chrome, Firefox.
Step #2. Type in the website address and hit enter.
Step #3. Place your mouse pointer on the website name in the address bar of Safari. Make sure you do not click in the search bar.
Trick: If you are using Chrome or Firefox, place your mouse pointer on the padlock icon you see in the address bar.
Step #4. Now drag this to the rightmost division of Dock (adjacent to Downloads folder or Trash).
This is how you can effortlessly create a web link shortcut and add it to the Dock on your Mac for instant access. From now onwards, a single click on the world/globe icon will immediately launch your default browser and open the website.
If you would like to remove the icon, you can do so by dragging it from your Dock to the Desktop.
Why Would You Want to Add Website Shortcut to Dock on Mac?
Let me give you my example – every morning when I reach office, I log in to my WordPress account in Safari and also frequently open editpad.org. Therefore to save time, I have these two website shortcuts on my Dock.
When I click on them, the default browser automatically launches, and so do these websites. You, too, can find it helpful for your office login page, homepage, or any site you visit frequently.
Some Noteworthy Points:
- You cannot place the website shortcut among apps on the Dock. It will always remain right of the faint vertical line you see dividing the Dock, however, you may switch its place with Downloads folder or any other icon that is in this part of Dock except the Trash
- Even if you have created this icon using one browser (say Safari), the link will always open in the default browser of your Mac
- Following the above steps you may also drag the link to your Mac’s desktop. However, to open the website from the desktop shortcut, it will require you to double click, while for the website shortcut on Dock you only need a single click
Drawback:
The only genuine drawback that I found is that unlike website shortcuts on iPad and iPhone, these quick web shortcuts on Mac’s Dock do not show the website icon (favicon). They only appear as a blue globe which looks okay, but if you have more than one website quick link, then it is a bit hard to differentiate.
But we have a solution for this too. Use the above steps to create the website icon on Mac’s Desktop (not Dock). Then right-click on the website shortcut and follow these simple steps to change the image. Once you are done, just drag the website shortcut from Desktop to the Dock. Voila!
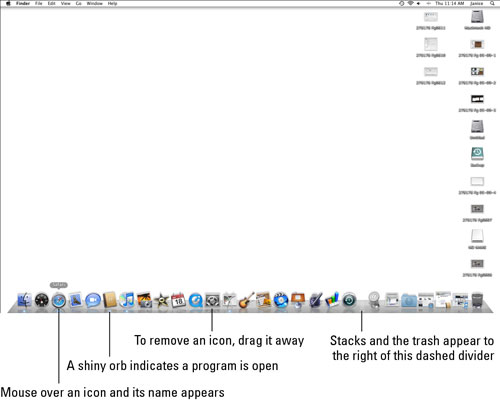
Some Interesting Related Posts For You:
What are your thoughts regarding website quick shortcuts to Dock and for which site are you going to use it? Share your ideas in the comments below.
Suraj is a digital marketing expert on the iGB's team. He contributes to the social media section along with tips and tricks for iPhone, Apple Watch. Apart from blogging, he likes to work out as much as he can in his gym and love to listening to retro music.
- https://www.igeeksblog.com/author/padmasuraj/How to Save Your Kids from their Digital Exposure ?
- https://www.igeeksblog.com/author/padmasuraj/How to Add Filter to Video on iPhone and iPad in iOS 13
- https://www.igeeksblog.com/author/padmasuraj/How to Manage Downloads in Safari on iPhone and iPad in iOS 13
- https://www.igeeksblog.com/author/padmasuraj/How to Use External Hard Drives with iPad and iPhone in iOS 13
Dock Apps For Windows
Would you like to add frequently used applications or documents to your Dock? Would you like to remove rarely used items from the Dock? If so, below are instructions on how to do this. The Dock is the row of icons that’s typically located across the bottom of the screen, though it can be moved. Apple populates the Dock with items that they think, or want, you to use, but you can customize it to suit your own needs. You can add applications, documents or folders to the dock.
Dock Basics
- The Dock is divided into two, disproportionately sized sections. Look for the dividing line which appears a little bit to the left of the Trash. The left-hand section can contain Application icons. The right-hand section can contain icons for files, folders or web sites.
- When you’ve opened an application on your Mac you’ll see its Dock icon displays a small black dot below it. (Older versions of the Mac operating system displayed either white horizontal bar or a bluefish white circle, both of which are hard to see, if you ask me.)
- Apple populates the Dock with some of its applications. You can rearrange or remove these icons using the instructions below.
- When you open an Application whose icon is not already on the Dock, this application’s icon will temporarily appear on the Dock. When the application is quit its icon will vanish from the Dock.
- The Finder icon, which appears at the far-left end, and the Trash icon, which appears at the the far right-end, can not be moved around or removed. They are locked in place.
- Clicking and holding an icon on the Dock produces a menu of choices. For example, if you click and hold on the Trash icon its menu lets you choose to either open the trash or empty it (if you have files in the trash).
Rearrange Items On The Dock
- To rearrange icons on the Dock, click and drag an icon to either the left or right.
Remove Items From The Dock
Show Dock Mac
- Click and hold on a dock icon to display its menu.
- Select Options
- Select Remove From Dock (If you want to remove a Folder icon, hold down the Control key and then click and hold its icon to see it’s menu.)
Add Applications To The Dock
- There are a few ways to add Applications to the Dock but this one is the one I use most often.
- Click on the Finder icon on the Dock to open a Finder window
- Click on the Go menu, at the top of the screen, select Applications.
- Locate the application that you want to add to the Dock.
- Click and drag this application’s icon to the left-hand section of the Dock. (Make sure you don’t drag this icon on top of another dock icon. Instead, make sure that you see the dock icons scoot to the side to make room for this new icon.)
How To Place A App On Dock Macbook
Add Files or Folders To The Dock
- Click on the Finder icon on the Dock to open a Finder window
- Navigate to the file or folder that you want to add
- Click and drag this application’s icon to the right-hand section of the Dock (Make sure you don’t drag this icon on top of another dock icon. Instead, make sure that you see the dock icons scoot to the side to make room for this new icon.)
Change The Dock’s Location
- Click on the Apple menu and select System Preferences
- Click on the Dock icon
- Locate the Position on screen section and select, Left, Bottom or Right.
How To Put App On Dock Mac
You might also be interested in Apple’s Dock overview article.