How To Unistall An App From Mac No X
by Jenefey AaronUpdated on 2020-10-12 / Update for Mac Data
How to uninstall programs on Mac is a very common query among Mac communities and forums. If you are trying to remove an old application from your Mac, or re-installing corrupted software or just clearing up hard disk space, deleting apps is undoubtedly important. The method is very easy and that’s good news for new Mac users. So, for those who don’t know what to do, we are here with a detailed guide on uninstalling apps on Mac. So, let’s begin.
Steps to Uninstall Apps on Mac and How to Remove the Leftover Files
There are mainly two ways on how to delete apps on Mac. The traditional one and the easiest one!
If the icon of the app you want to remove does not have the X button, it means it cannot be deleted in the Launchpad. Click Applications in the Finder sidebar. If the application you wish to uninstall is inside a folder, open that folder.
Using Finder:
The traditional way uses the Finder. It has been used for over a decade by Mac users and it is still applicable now as well. It is simple and straightforward and this is how you can do it:
1. Go to the Finder
- How to Delete Apps in the Finder on Mac Manually (the Hard Way) Unlike Windows computers, Mac.
- Mac OS X can experience difficulty deleting certain files due to the following (and other) reasons: The file is in use by an application or system process The file is locked.
How To Uninstall An App From Mac No Xp
2. Then go to the /Applications folder and choose the app you want to remove.
3. You can either right-click and tap “Move to Trash” or drag the application icon to Trash.
4. Now, navigate to the Trash icon. Right-click and hit “Empty Trash”.
This is how to uninstall apps on Mac using the classic method. It works in all versions of Mac like OS X El Capitan/ Snow Leopard etc.
Using Launchpad:
The above method is effective and a very simple way to uninstall apps on Mac. But Mac Lion and Mountain Lion onwards, it is even easier as it takes cues from iOS. Yes, it is as simple as uninstalling apps from your iPhone. This only works on apps installed from the App Store and not on third-party downloaded apps. Here’s how to use it:
1. Open LaunchPad.
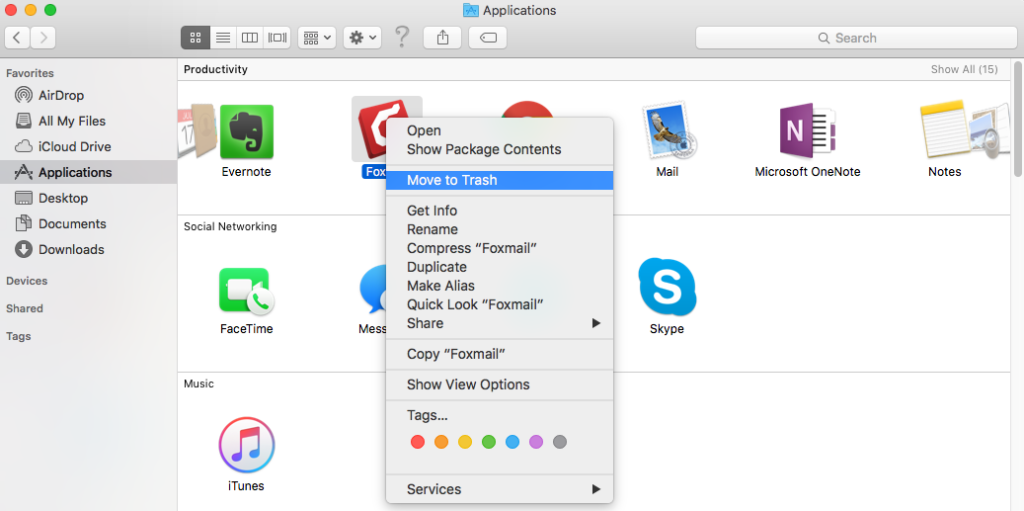
2. Press and hold the app icon that you need to remove.
3. When it starts jiggling, tap the black “X” icon that will appear automatically.
4. Now, click on “Delete” to remove the app.
Now you know how to uninstall applications on Mac using LaunchPad. LaunchPad won't require emptying the Trash prior to uninstalling any apps unlike in the Finder method. This is similar to iOS and this is a great feature that makes Lion a desirable upgrade.
But this is not the end! An app includes a lot of things like preferences, support files, caches, and hidden files etc. These junk files are associated with apps that are installed on your Mac and when you uninstall the app, sometimes, these files stay on your hard drive. Though this is not an alarming thing, it is nonetheless not required unless in an emergency. It is generally a good idea to know how to remove applications from Mac along with its related files.
So if you want to get rid of them, it is easy. Just locate the related support files of the apps and remove those too. These are some typical location address for app files:
- Application support files: “~/Library/Application Support/ (App Name)”
- Preferences: “~/Library/Preferences/ (App Name)”
- Caches: “~/Library/Caches/ (App Name)”
Select the files and move them to trash. That’s it!
Extra Tip: How to Recover Accidently Deleted Mac App Files
While deleting Apps and data, if you accidentally deleted important files from your Mac, then you can restore it with Tenorshare Any Data Recovery software. It is a specially designed tool which can recover anything from your Mac. Whether you have lost some files accidentally by deletion or due to OS upgrade or formatting or emptying trash, it can recover anything from videos, music, photos, documents etc. Here’s how to use it:
1. Download and launch Any Data Recovery for Mac.
2. Select the types of lost files.
3. Now choose the Target Location. Here choose the drive from where you have lost the files from your Mac in the first place.
4. After the scanning process ends, you can preview and choose the Lost Files for recovery right away. Select the files you want to recover and just click Recover.
5. Provide the destination to save the recovered files. Always provide a location different from the original path of lost files.
That’s it! You will have all your chosen files recovered in seconds. Don’t miss this amazing software.
Conclusion:
Overall, if you want are wondering how to uninstall software on Mac, now you know what to do. Follow the instructions carefully and choose the one accordingly. As for your convenience, LaunchPad is a faster process altogether when it comes to apps from the App Store. And as for the temporary and supported files of various apps, they tend to stack up and take up disk space. So, it is better you delete all of it. If you want to recover any deleted files, we highly recommend you to go for Tenorshare Any Data Recovery!
The uninstallation of apps from a Mac OS X is significantly diverse from the process followed in a machine running on Microsoft Windows. The primary reason is that the Mac OS X is not related to the Windows Registry. The Windows OS include an in-built uninstallation program that can be used to add or delete programs from the control panel.
How To Uninstall An App On A Mac
However, the Mac OS does not have any such programs to enable users to modify applications or move these to the Trash folder. There are additional steps that are needed besides dragging and moving the programs to the Trash folder. This article is focused on guiding users on tips to uninstall applications.Apps Bundles
Majority of the Mac OS X applications, which end in .app, such as iTunes and Safari are referred to as App Bundles. The icon viewed in the Finder, which is generally seen in the Applications Folder is a specialized folder that seems like a single double-click file. All the components needed to run the applications are located within these folders, which makes these self-fulfilling. This implies that uninstalling programs requires dragging the folder and moving these to Trash. By control clicking or right clicking on the icon, users are able to view Show Package Contents, which implies in its being bundled.
Extra Files
The apps leave the preference files and additionally the supporting files, which are not located within the apps bundles. The former files are easily delete-able; however, these consume limited memory on the disk. Keeping the preference files enables users to reinstall the application later if desired because the settings are available. These files are located within the Preferences folder inside the Library folder. Alternatively, these may be found in the system-wide library that is located at the root of the systems volumes.
The apps support files use memory ranging from some KB to huge GB space, which is determined by the installed applications. Some examples of these large supporting files apps include media programs, such as Garage Band and DVD Studio Pro. These applications can be located in the Apps Support Folder that is within the library’s folder.

How To Uninstall A App On Mac
To delete the application icon within the Dock, you must ensure you are not using the application. Then you need to drag the icon from the dock and leave it. With an animated smoke puff, the icon will disappear. This step deletes the icon from the dock or the shortcut; however, it will not delete the application or its supporting files.

Ways to use Finder to delete apps bundles and the extra files
The following is the procedure to manually delete the app and related files.
First, you need to launch the finder and search for the name of the application, which should be distinct like Skype
Users may narrow their search to some specified folders or within the complete Mac OS
Users can search for file name versus contents to acquire improved outcomes
You can click on the + button under the search terms for additional criteria
Clicking on the search criteria drop down menu to select “other” option followed by the “system files”
Change the “don’t include” option to “include”
You can sort the files based on name, kind of file, date of the file, and other criteria to identify the elements of the application, such as the folders, .plist, cache, and other
Users can then delete the files and folders associated with the specific application
Ensure that the Trash folder is not emptied until users determine that everything is fine. This is to ensure that you are able to restore files that were removed by an error
You may need to reboot your machine to remove some of the applications
Applications with Installers and Uninstallers
Some of the applications may be installed using the assistance of an installer. Users are recommended to retry the installation to check if the uninstallation procedure is available during the installation process (this may often be found in the drop down menu). Verify the installation CD-Rom or the disc images for the original installation files. A few sellers may include easy Perl codes, which run the command lines to remove the applications and may be termed as “uninstaller.pl”
Third Party Uninstallation Programs
Several third party uninstallers can be found that enable the search for some of the preferred files.
However, you must be aware that the third party uninstallation programs do not completely delete the files and the folders related to the applications. Most will delete smaller files like .plist files; however, these will not delete the larger files. When users want to completely delete all the files and folders related to the uninstallation applications, you must use the Finder or the manual techniques outlined in the above discussion.