Ios Apps On Mac

Use Launchpad to delete an app
Launchpad offers a convenient way to delete apps that were downloaded from the App Store.
- To open Launchpad, click it in the Dock or open it from your Applications folder. You can also pinch closed with your thumb and three fingers on your trackpad.
- If you don't see the app in Launchpad, type its name in the search field at the top of the screen. Or swipe right or left with two fingers on your trackpad to show the next or previous page.
- Press and hold the Option (⌥) key, or click and hold any app until the apps jiggle.
- Click next to the app that you want to delete, then click Delete to confirm. The app is deleted immediately. Apps that don't show either didn't come from the App Store or are required by your Mac. To delete an app that didn't come from the App Store, use the Finder instead.
A notice in Apple's developer portal says that all new and existing compatible iPhone and iPad apps will be made available in the Mac App Store on Macs with Apple silicon, unless developers. For iOS 7 users, there’s an easy way to see which apps are open in order to close them. By double-tapping the home button on your iPhone or iPad, the new multitasking feature in iOS 7 shows full page previews of all your open apps. Simply scroll horizontally to see all your apps, and close the apps with a simple flick towards the top of the.
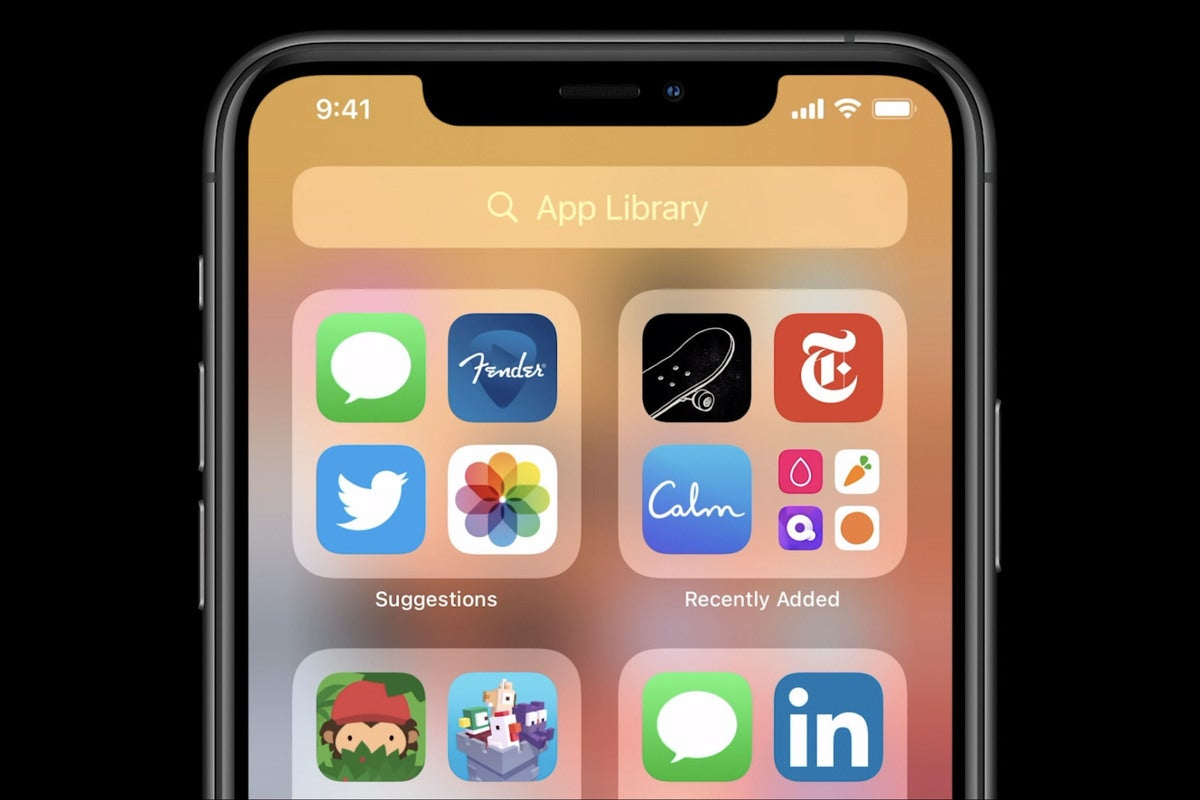
Deleting an app doesn't cancel any subscription you may have purchased with that app. Learn how to cancel subscriptions for apps that were downloaded from the App Store.
Use the Finder to delete an app
- Locate the app in the Finder. Most apps are in your Applications folder, which you can open by clicking Applications in the sidebar of any Finder window. Or use Spotlight to find the app, then press and hold the Command (⌘) key while double-clicking the app in Spotlight.
- Drag the app to the Trash, or select the app and choose File > Move to Trash.
- If you're asked for a user name and password, enter the name and password of an administrator account on your Mac. This is probably the name and password you use to log in to your Mac.
- To delete the app, choose Finder > Empty Trash.
Learn more
To use an app again after deleting it, either reinstall it or restore it from a backup.
- To reinstall apps that were installed as part of macOS, reinstall macOS. This applies to apps such as Safari, iTunes, Books, Messages, Mail, Calendar, Photos, and FaceTime.
- You can also redownload apps, music, movies, TV shows, and books that were installed from the App Store, iTunes Store, or Apple Books.
Learn how to delete apps on your iPhone, iPad, and iPod touch.
Learn what to do if the Dock contains an icon with a question mark.
Install Ios Apps On Mac
Apart from health, finance, entertainment, and calling, there is one more exciting way you can use your iPad and iPhone; it’s gaming. iPhone and iPad are fully equipped to play high-quality games. One of my favorites is Need for Speed No Limits by Electronic Arts.
But what haunts me is the desire to play it on a big screen in order to get the best out of it. There is one way by which we can enjoy such high-quality games: play them on Mac using QuickTime player. It is the safest and best way because there are no third-party apps involved.
How to Play iPhone or iPad Game on Your Mac Using QuickTime Player
Step #1. Connect your iPhone or iPad with your Mac using lightning cable.
Step #2. Open QuickTime player once your device is connected to your Mac.
Step #3. Click “File” from the menu bar in QuickTime player.
Step #4. Now click on “New Movie Recording.”
Ios Apps On Macos Catalina
Step #5.“FaceTime HD Camera” would be selected by default; just change it to your iPhone or iPad located just below this option.
QuickTime will now start mirroring your device display on your Mac. To have a full-screen display, simply click on the green full-screen icon.
The best part is that your iOS device will work as a controller while your Mac will be used as a display.
In addition, QuickTime will automatically move from landscape to portrait mode depending on your device movement. So you will enjoy the same excitement of gaming on Mac as you do on your iPhone or iPad.
So? Which is the first iPhone game you played on your Mac? Share with us in the comment.
Ios Apps On Mac 14
The founder of iGeeksBlog, Dhvanesh, is an Apple aficionado, who cannot stand even a slight innuendo about Apple products. He dons the cap of editor-in-chief to make sure that articles match the quality standard before they are published.
Ios Apps On Macbook
- https://www.igeeksblog.com/author/dhvanesh/
- https://www.igeeksblog.com/author/dhvanesh/
- https://www.igeeksblog.com/author/dhvanesh/
- https://www.igeeksblog.com/author/dhvanesh/