How To Uninstall Imessage App On Mac
iMessage on Mac and iPhone/iPad keeps track of all the messages that are sent and received on the device. This is a great feature as it provides you detailed record of conversations. However, you may want to delete your iMessage history to free up some space or get rid of the old conversations. There are several ways to do this.
- Part 1. How to Delete iMessage History on Mac?
- Method 1: Disable 'Save history when conversations are closed'
- Method 2: Delete iMessage History using Finder
- Part 2. How to Delete iMessage History on iPhone/iPad?
- Method 1: Delete iMessage History on iPhone Via iMyFone Umate Pro
- Method 2: Delete iMessage History on Messages App
How to Delete iMessage History on Mac?
Deleting iMessage history on Mac is quite easy. There are two common methods:
Disable 'Save history when conversations are closed'
Apple’s iMessage is extremely popular among iPhone, iPad and Mac owners, since the service is baked right into the default Messages app. If you use it regularly for texting your friends, family and colleagues who own Apple devices, there may be situations where you want to delete certain messages. How to Permanently Delete All iMessages From a Mac. Before you start deleting messages, you’ll want to go to the Preferences menu on your iMessage app. Under the General tab, you will notice the following option: Save history when conversations are closed.
- On your Mac, open the Messages app.
- Choose Preferences from the menu bar of Messages app.
- Navigate to General and uncheck the option called ‘Save history when conversations are closed’.
- Once you uncheck that option, your previous iMessage chats will disappear the next time you launch Messages on your Mac.
Delete iMessage History using Finder
If you want to delete individual or multiple messages on your Mac, then it is possible as well. Follow these instructions:
- First, quit the iMessage app on your Mac.
- Then launch Finder on your Mac and press CMD+Shift+G
- Now type ~/Library/Messages/ in the dialog box.
- Once the specified folder opens, you will need to find three certain files and delete them. Those files include chat.db-wal, chat.db-shm, and chat.db.
- When you relaunch the iMessages, you will find that none of your previously existing conversations contain any data.
How to Delete iMessage History on iPhone/iPad?
Delete iMessage History on iPhone Via iMyFone Umate Pro
If you are looking for a quick way to delete iMessage history on your iPhone/iPad then it is highly recommended that you use iMyFone Umate Pro.

iMyFone Umate Pro has been designed to facilitate iOS users when it comes to permanently erasing any type of content from their iPhone/iPad. With this software, you can delete your iMessages separately as well as all at once from your iPhone/iPad. The software will also allow you to preview your messages before you permanently erase them.
How To Uninstall Honey App On Mac
Key Features:
- Permanently erase all iMessages history in bulk from your iOS devices.
- Scan the previously deleted iMessages history from your iPhone/iPad and erase them permanently.
- You can preview your messages before erasing them. It will help you prevent accidental deletion of important messages that you want to keep.
- Apart from iMessages, Umate Pro can erase all kinds of data from your iPhone/iPad. This includes photos, videos, music, notes, call logs, contacts, and more.
- Free up space on your iPhone/iPad and boost its performance with 1-Click Free Up Space feature.
- iMyFone Umate Pro is fully compatible with iOS 14/13/12 and receive lots of positive reviews from macworld.co.uk, Makeuseof.com , Cultofmac.com etc.
Steps to Delete All/Individual iMessages History on iPhone
Step 1. Launch Umate Pro and connect your iPhone.
Step 2. Select Erase Private Data mode from its home interface and click on the Scan button.
Step 3. Once the scan is completed, click on Message and then preview and select the message that you wish to delete. Alternatively, you can select all of them if you wish to delete your entire iMessages history. Click on Erase Now.
Delete iMessage History on Messages App
A standard method to delete your iMessages is to simply delete them on the Message app on your iPhone/iPad. This method to erase iMessages is different than erasing them on Mac.
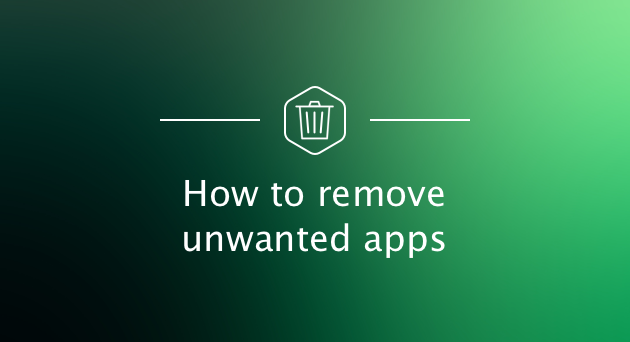
- Launch Messages app on your iPhone/iPad.
- Now find and tap the conversation that contains the messages that you wish to delete. The list of messages will appear.
- Now tap and hold the message that you want to delete until a pop-up menu appears.
- Tap more on that pop-up menu.
- Now tap on the circle that is shown in front of the message that you wish to delete. Alternatively, you can also tap Delete All if you wish to delete all the messages in the conversation.
- After that, select the delete button (it will be shown as a trash can icon).
- Now tap Delete Message shown on the pop-up to confirm your action. The message will be deleted.
Note
- You cannot select and delete iMessages conversations in bulk via this method.
- Messages deleted via this method can be recovered via data recovery software. It is recommended that you use Erase Deleted Files mode of iMyFone Umate Pro to make sure that your deleted messages cannot be recovered.
Don't Miss: Permanently Erase Deleted Messages on iPhone >>
How To Uninstall Imessage App On Macbook Pro
Your ever-growing roaster of iMessage apps seems to be slightly cluttered and you have decided to keep some unwanted ones away from the catalog. To put it straight, deleting an iMessage app on iOS is different from the way you uninstall apps from the Home screen on your iPhone.

So, how do you remove the unused apps? Well, you have to dive a bit deep into the Messages app to clean up the redundant ones. Swim across to know how it’s done!
How to Delete iMessage Apps in iOS 14 / 13 and iPadOS
Step #1. Launch the Messages app on your iOS device.
Step #2. Now, open any conversation and then tap on the Apps icon to access the apps bar.
Step #3. Next, you need to swipe from the right right to the left to get to the end of the app bar.
Step #4. Next, tap on the More button.
Step #5. Up next, you should see the list of all of your installed iMessage apps. Find out the app you wish to get rid of and then swipe left on it. Then, tap on the Delete button.
Alternatively, you can quickly swipe left on the app to delete it. In the end, tap on Done at the top right corner to exit.
That’s it! You have successfully uninstalled the app from your device.
Over to you
So, now you know how to keep those unwanted apps away from your roaster. Share your thoughts about it in the comments and also let us know about the changes you want to see in Apple’s messaging app.
Don’t miss:
The founder of iGeeksBlog, Dhvanesh, is an Apple aficionado, who cannot stand even a slight innuendo about Apple products. He dons the cap of editor-in-chief to make sure that articles match the quality standard before they are published.
- https://www.igeeksblog.com/author/dhvanesh/
- https://www.igeeksblog.com/author/dhvanesh/
- https://www.igeeksblog.com/author/dhvanesh/
- https://www.igeeksblog.com/author/dhvanesh/